
If your Power or Volume keys aren’t responding in the way that it should, then the immediate solution is to look for its alternatives in the form of any third-party app. There exist many different types of apps that are capable of providing such a service. We have also covered separate guides on Power and Volume Buttons fixes using various apps. However, there exists another interesting method to carry out the functionality of these two keys, without taking the help of any third-party app (or any app for that matter). There exists a feature buried deep inside your Android devices that will let you carry out this. Without further discussions, let’s have a look at this Power and Volume buttons fix.
Power and Volume Buttons Fix
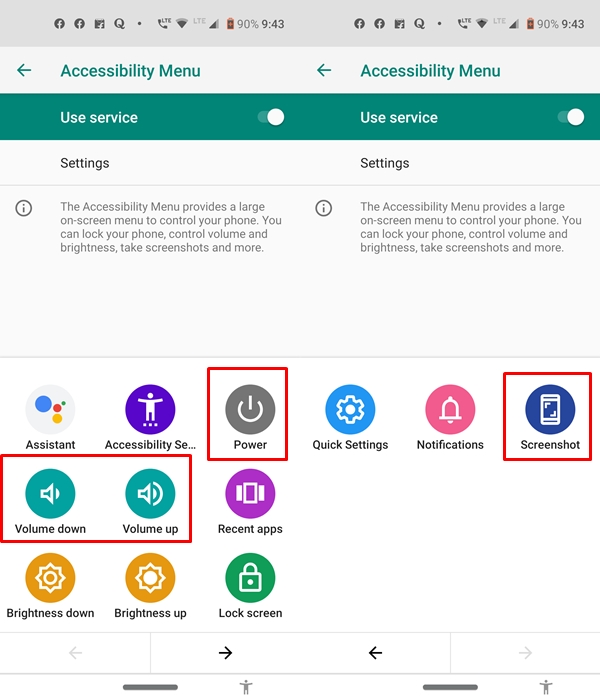
Apart from simply locking and unlocking the device, the power button is also responsible for turning off or restarting your device. Similarly, you might be using the combination of Power and Volume Key to capture a screenshot (of which you could turn off sounds and notification as well). So if these keys don’t function as intended, then you will have to part your ways with these features as well (unless you take the help of any third-party app).
So we would only be doing justice to this guide if we would provide the steps to access these features without any third-party app as well. And in this tutorial, this is exactly what we have done. Apart from the Power and Volume Button fix, we have detailed the steps to carry out the above-mentioned functionalities (like restart, screenshot, etc) as well, that too without using any app.
The only caveat? This trick only works on devices running Android 9.0 Pie or higher versions. With that said, head over to the below instructions for the Power and Volume buttons fix. Also, Android Pie users should have a look at hidden Feature Flags as well.
Steps to be Followed
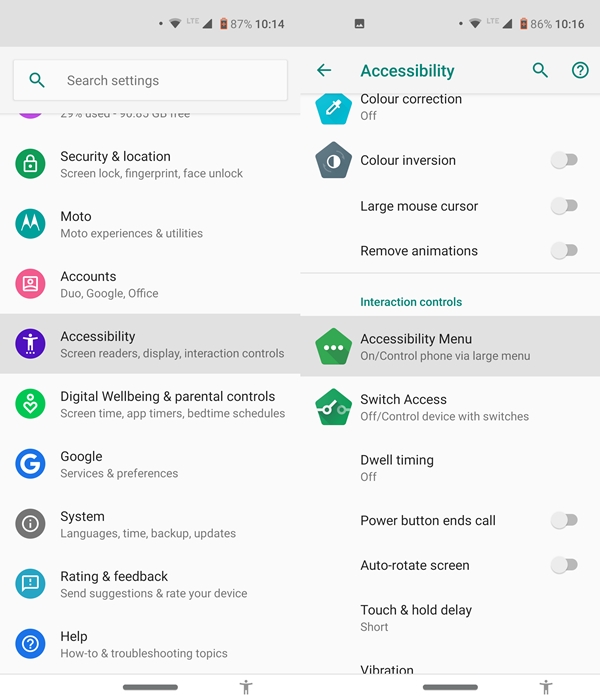
- Head over to the Settings menu on your Android device.
- Go to the Accessibility option and scroll to the Interaction controls section.
- Look out for the Accessibility Menu feature.
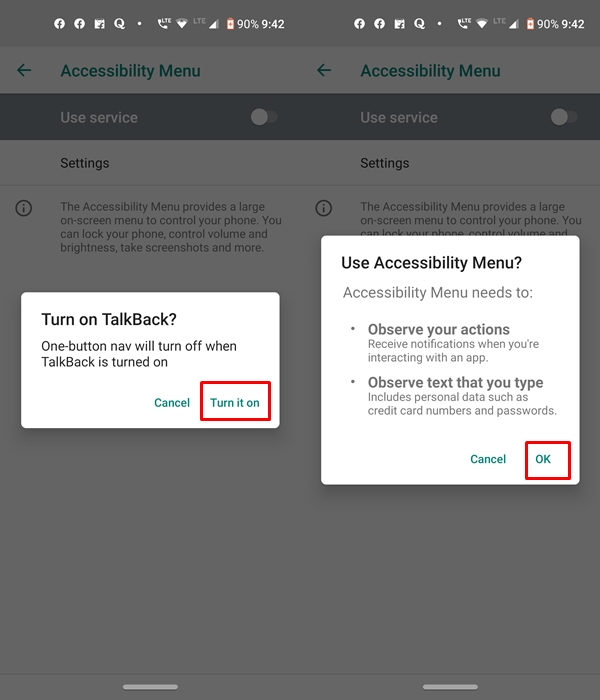
- Next, enable the Use Service toggle. A dialog box will pop up asking to enable the TalkBack feature. Tap Turn it on.
- Now the permissions that the Accessibility Menu requires will show up, tap OK to confirm it.
So, these were all the steps that were required for the Power and Volume buttons fix. Subsequently, the Accessibility Menu shortcut will now be added at the bottom right where your navigation keys are located. Don’t worry, it wouldn’t conflict with your navigation gestures. Now just go ahead and tap on this newly created icon. You will now be presented with around 10-12 options. It includes everything right from Google Assistant (which now supports Ambient Mode) to accessing your Recents apps as well.
But here we are interested in the Power and Volume key features and its fixes. So from the menu, look out for the Volume Down and Up options to control your device’s sounds. Or tap on the Power icon to get the Power off, Restart other related options. To capture screenshots, tap on the right arrow to get more sets of features. The Screenshot option will be present there. However, to capture screenshots in restricted apps, head over to our separate guide.
With that, we conclude this useful article on this Power and Volume Buttons fix. It’s always a good idea to find an alternative of any Android related problem right within your device, rather than directly heading over to the Play Store for the fix. Thanks to its open-source nature, your Android device is full of infinite potentials and possibilities, go explore them all.
Read Next: Enable On-screen Navigation Buttons on Android Devices

Join The Discussion: