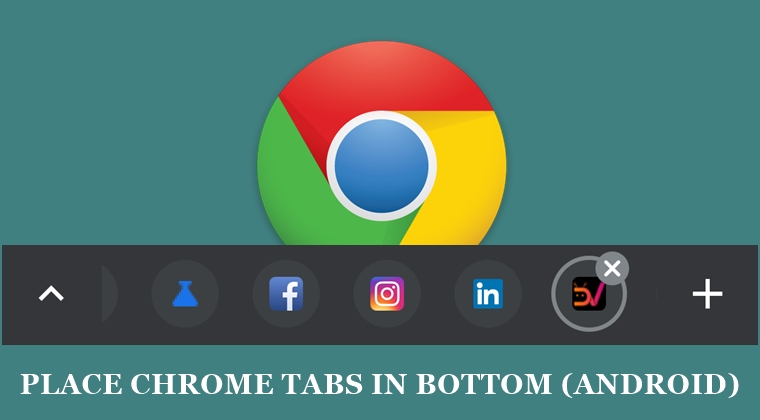
Every one of you might be having this knack of opening various tabs in your Chrome browser on Android. Although you could open as many tabs you wish, I didn’t really like this idea of going to the tab-switcher option, looking for the desired tabs and then opening it. What if you get all the opened tabs visible to you right at your screen while you continue to work? Well, that is very much possible. In this guide, we will show you the steps to place all your opened tabs in Chrome in the bottom bar. This really makes it easy to access any of the minimized tabs while you continue to work in Chrome. Without further ado, let’s see how this could be done. Also, to effectively manage Chrome tabs on your desktop, refer to our guide on the said topic.
Place Opened Chrome Tabs in Bottom Bar
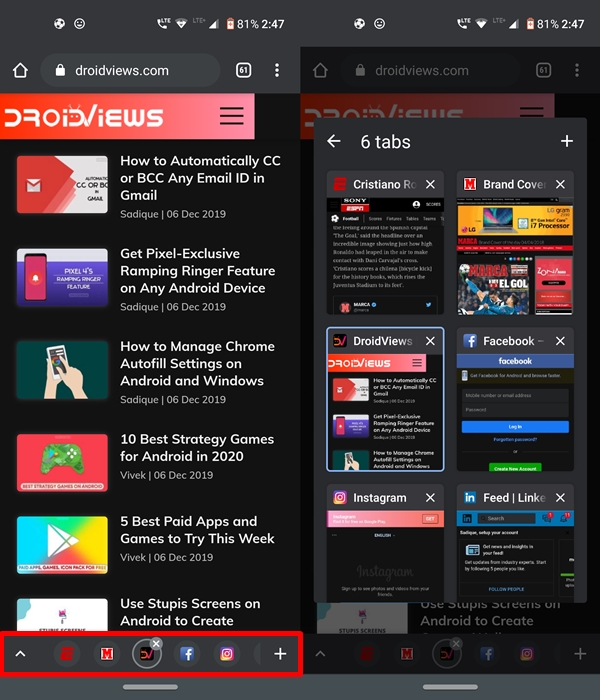
If you are an ardent reader of our Chrome guides, you might very well know the initial steps. Yes, enabling this feature will be done via Chrome’s hidden experimental features aka flags. The instructions mentioned here work quite well in the stable Chrome browser as well. With that said, refer to the below instructions to place opened chrome tabs at the bottom of your Android device. Also, here are some of the best Chrome tips for your Android device. Do check them out as well.
Steps to Place Chrome Tabs in Bottom Bar
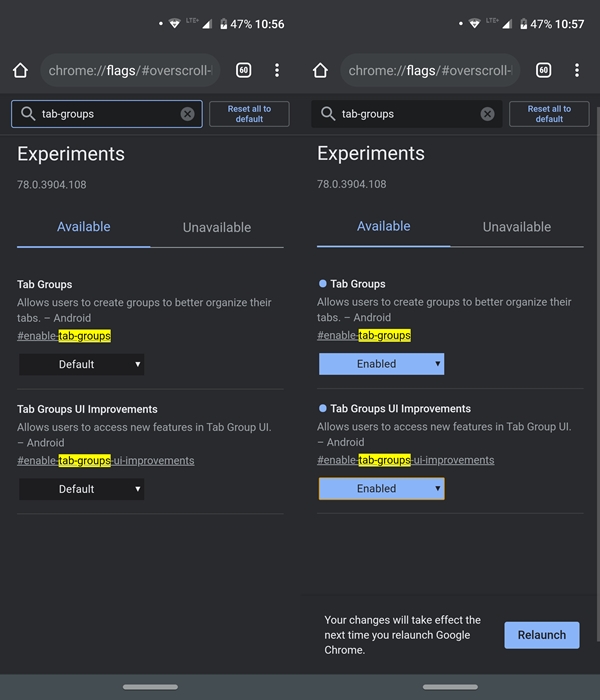
- Head over to Chrome’s address bar and enter chrome://flags.
- Search for the Tab Groups flags. Tap on Default and select Enabled from the menu.
- Also, to get a much-improved UI for this newly created tab groups, don’t forget to enable the Tab Groups UI Improvements flag.
- Finally, tap Relaunch to restart your Chrome browser.
That’s it. The flag has been successfully enabled. The Chome tabs will now be placed at the bottom of your screen on the Android device. Furthermore, you could now see a plus sign at the newly created bottom bar. From now on, just tap on that icon open a new tab and start browsing. All your newly opened Chrome tabs will subsequently be shown in that bottom bar of your Android device only.
Don’t Miss: Manage Chrome Autofill Settings on Android and Windows
Further Modifications
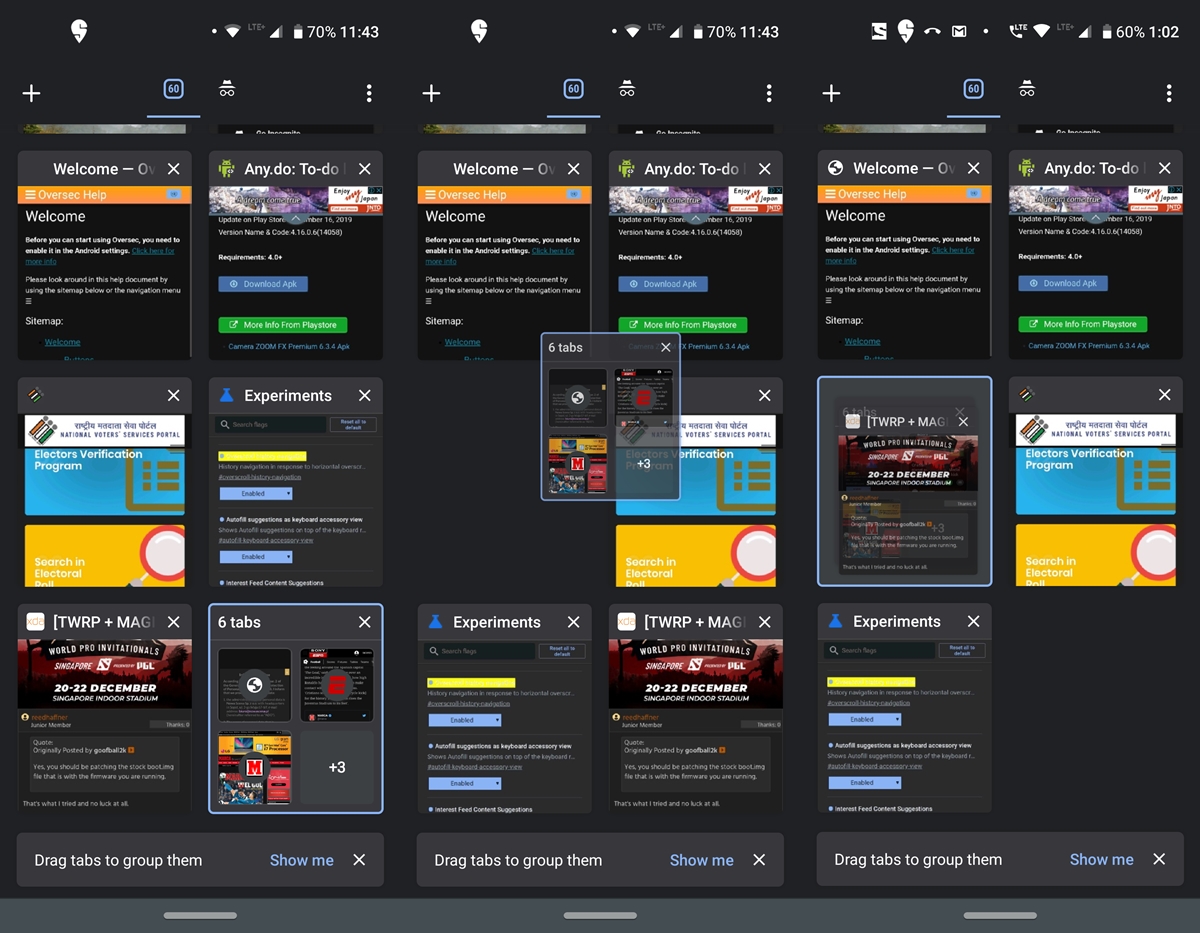
You could also maximize the bottom bar by tapping on the upward arrow, situated at the bottom left. Doing so will show all the tabs in a larger maximized state with the contents clearly visible. At the top, you could also see the number of opened tabs.
Moreover, placing the already opened Chrome tabs in this newly created tab group is also possible, apart from placing them at the bottom bar on your Android device. To do so, tap on tab-switcher. This will show you the newly created groups tab and also the tabs already opened before this flag was enabled. To move any of the tabs into this group, a simple drag and drop operation will suffice. Moreover, Chrome has also got a new extension menu. Refer to the instructions to enable it.
Similarly to remove any tabs from a group, simply drag it out of that group. Removing any tab from the group wouldn’t close it. Doing so only places it outside the group, where all the other tabs are situated.
With that, we conclude the guide on how to place open tabs in the bottom bar on Chrome for Android. What are your views on this hidden feature of Chrome? Do share your views in the comments below.


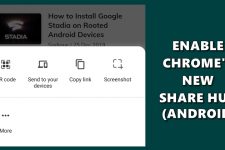


Join The Discussion: