Pixel Launcher is easily one of the most sought after apps each year from the Pixel smartphones. This is despite the fact that Google barely makes any changes in an entire year. It’s a simple and very basic launcher which is its appeal to some. For someone like me, I prefer features that something like Nova Launcher provides. However, I also like the system integration provided by Pixel Launcher. For instance, the new overview screen on the Pixel 4 Launcher APK provides text and image selection features.
This feature was first launched with Android 9.0 last year, but Google had restricted it to Pixel 2 and newer devices. But the thing with restricted software features is they can be ported to other devices. So that is exactly what XDA Senior Member remewer did. As long as you’re running a rooted Android 10, you can get Pixel Launcher with overview text and image selection on your device. Here’s how.
Don’t Miss: Lawnchair Launcher V2: Best Pixel Launcher Alternative
Pixel Launcher with Overview Text Selection
- Download and install the Pixel 4 Launcher APK from APK Mirror.
- Launch Magisk Manager.
- Tap on the hamburger menu icon in the top-left corner. It is represented as three horizontal lines.
- From the menu drawer, select the Downloads section.
- Tap on the search button in the top-left and type QuickSwitch.
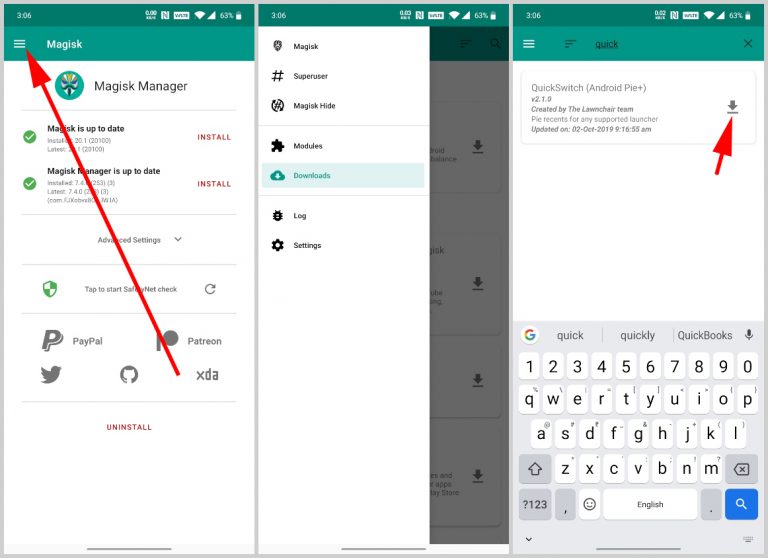
- Next, tap on the download button next to the only search result.
- Select Install.
- Once the module is downloaded and installed, tap on the Reboot button at the bottom.
- Open QuickSwitch and select the installed Pixel 4 Launcher as your recents provider.
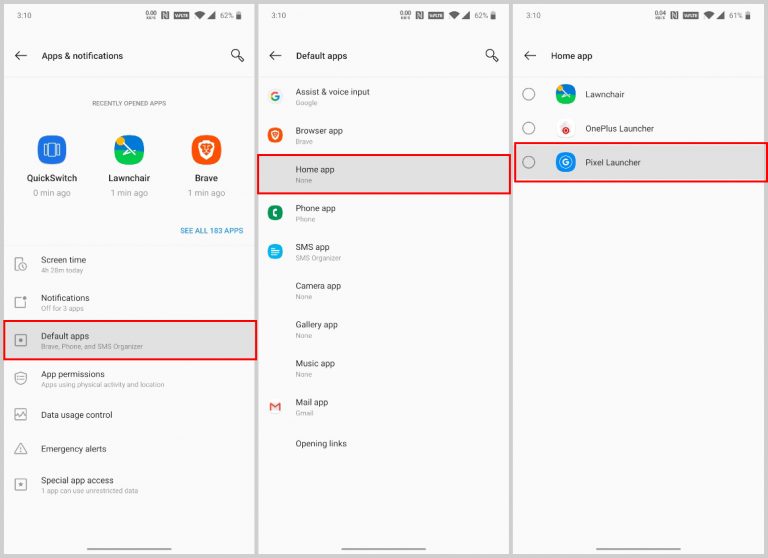
- Go to Settings > Apps & Notifications > Default apps > Home and select the installed Pixel 4 launcher as the default launcher.
- Download the DevicePersonalizationServices-1.0.0-signed.zip Magisk module.
- From the Magisk Manager menu drawer, go to Modules.
- In the Magisk Modules section, tap on the floating + button at the bottom.
- Next, browse and select the downloaded DevicePersonalizationServices module.
- Tap on the Reboot button in the bottom-right once the installation is complete.
- When your phone boots up again, long-press on the home screen and select Home settings.
- Select Suggestions and enable both options.
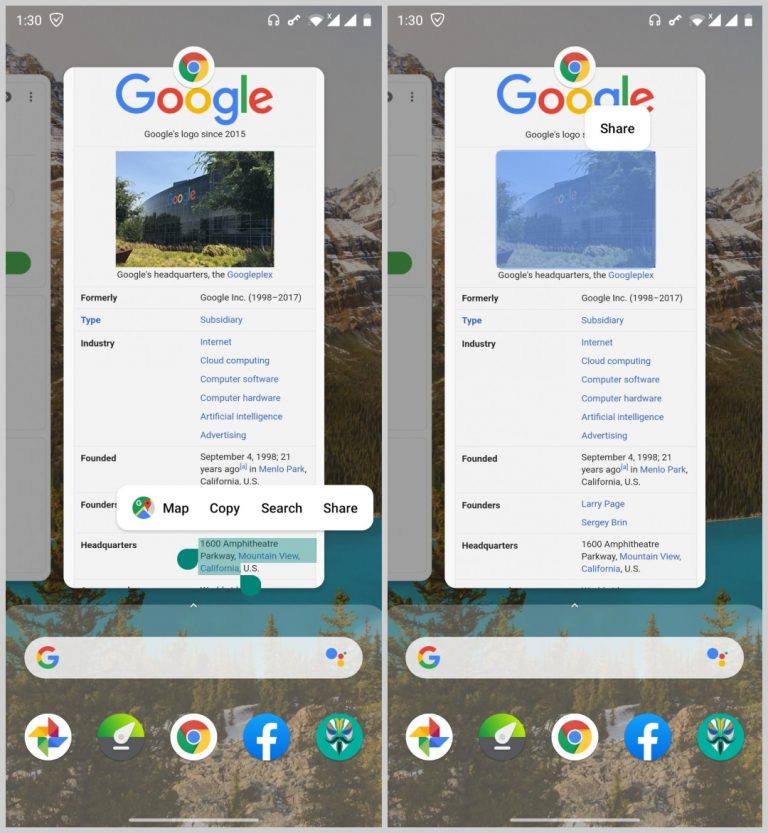
That’s all. You can now copy and paste text and select images from the overview screen between apps.



Join The Discussion: