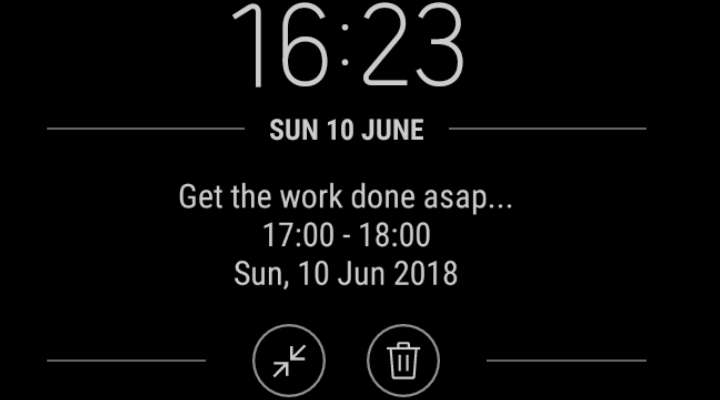
The Always On Display feature on Samsung devices shows vital information such as clock and calendar, pending notifications, no. of missed calls and messages all without draining a significant amount of battery power. But how? All thanks to Samsung for their gorgeous and power saving AMOLED displays.
AMOLED is unparalleled by any type of display technology at the moment
An AMOLED (Active Matrix Organic Light Emitting Diodes) display lights up individual pixels (hence, the Active Matrix in AMOLED) containing minute Organic LEDs when an adequate or the right voltage current is supplied. As a result, only the pixels required to show colors other than black get lit. The screen completely shuts off the pixels displaying a black color, thus proudly achieving an infinite contrast ratio and also better power efficiency. In contrast, an LCD (Liquid Crystal Display) employs a backlight that is white in color which is basically an array of conventional LEDs arranged behind the LCD panel that shines light through individual pixels. As a result, regardless of the color shown, an LCD display’s backlight is always on, falling short in the contrast ratio and power efficiency department.
Speaking of which, there are smartphones out there outed by other manufacturers that employ their own iterations of Always On Display on an LCD. However, an AMOLED is unmatched by any type of LCD. Period.
Pin Notes and Reminders to Always on Display on Samsung Devices
To my knowledge Samsung only allows you to display today’s calendar schedule on the lock screen or onto the Always On Display face widgets. However, there is not even an option to permanently display any upcoming schedules neither on the AOD nor the lock screen. Today I would like to show you all on how to pin an upcoming calendar schedule and notes to the Always on Display, though I’m still figuring out on how to pin the same to the lock screen.
Don’t miss: Get Chatheads for All Notifications with Floating Notifications
Pin a calendar reminder:
1. Launch Calendar app on your device.
2. Tap on any date you wish to set a reminder on or tap the + button.
3. Specify in the details as per your preference and then tap SAVE
4. Next, tap to open the reminder from the list and then press the SHARE button located at the top. Refer the screenshots below.
5. Now, select Text to be able to share the reminder.
6. Next, a share menu will appear on the screen. Tap Always On Display located in the share menu.
7. A preview screen will now be displayed to give you an idea of how the pinned reminder will look and feel on the AOD. Also, relevant instructions will be shown on the preview screen. Go through the screenshot carefully.
8. That’s all, tap PIN TO ALWAYS ON DISPLAY to pin the reminder. The instructions in the screenshot are pretty much self-explanatory.
To delete a note from the AOD, double tap the pin icon to view the note and then double tap the trash icon.
See also: How to Enable Floating Bubble in Google Dialer Without Root
Pin a note:
1. Launch the Samsung Notes app (located in the Samsung folder in the app drawer), then jot down anything as per your preference and then tap SAVE
2. Next, tap the share button located next to the three-dot button and select Text only to bring up the share menu. Tap Always On Display located in the share menu.
3. A preview screen will now be displayed to give you an idea of how the pinned note will look and feel on the AOD. Also, relevant instructions will be shown on the preview screen. Go through the screenshot carefully.
4. That’s all, tap PIN TO ALWAYS ON DISPLAY to pin the reminder. The instructions in the screenshot are pretty much self-explanatory.
To delete a note from the AOD, double tap the pin icon to view the note and then double tap the trash icon.
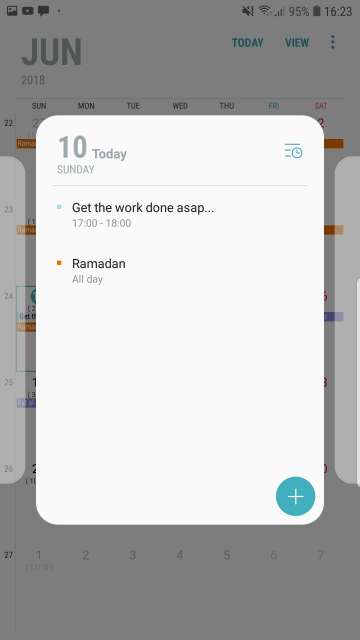

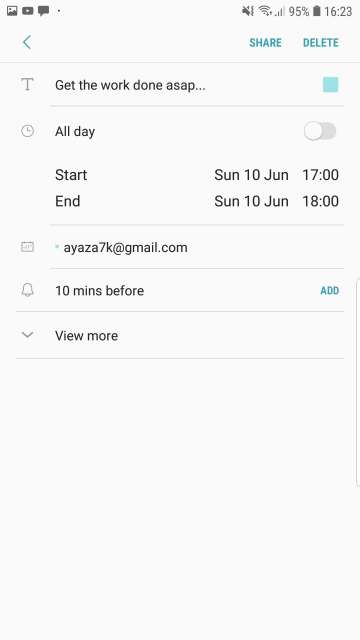
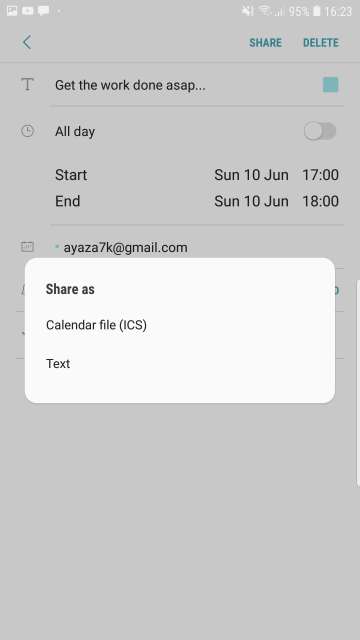
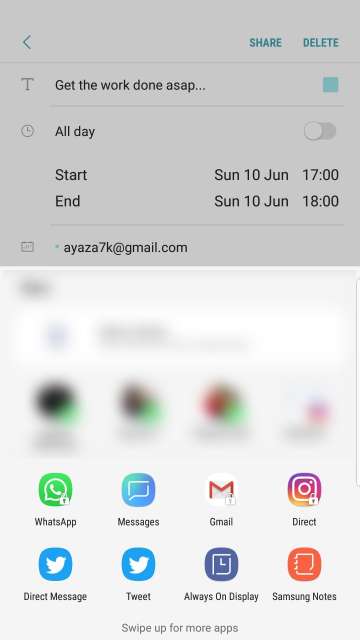

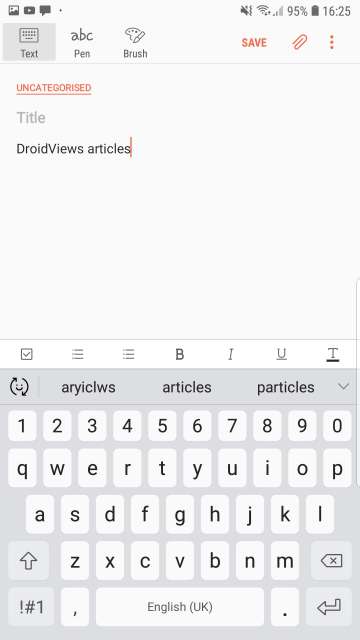
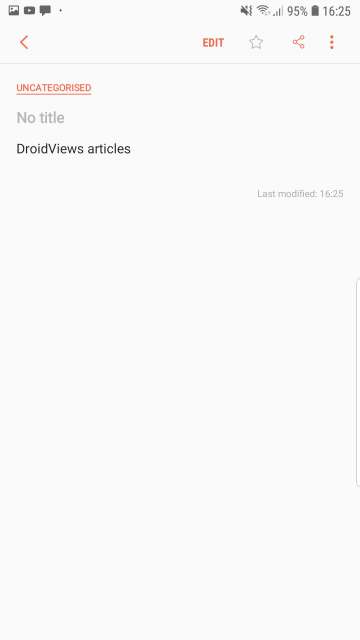
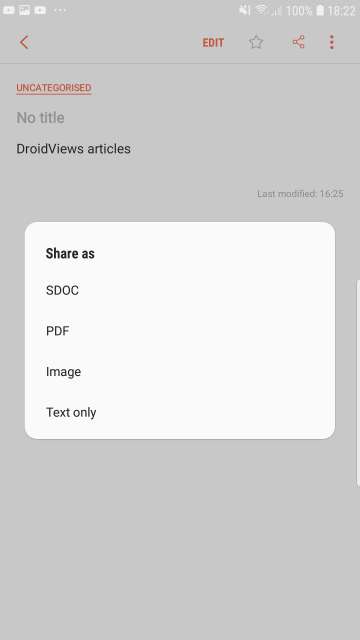
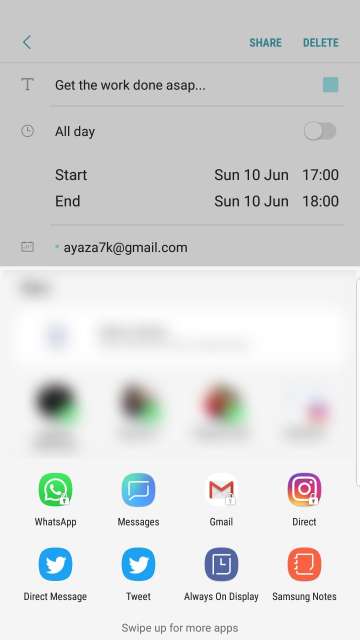
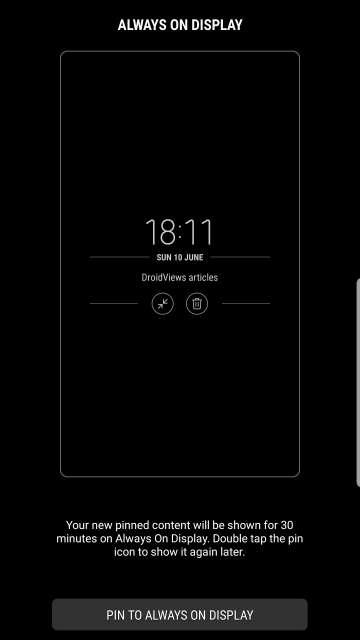

Join The Discussion: