
One of the most popular Android apps for root users is Titanium Backup. This app can be used to backup and restore lot’s of stuff on your rooted Android device. If you don’t wish to root your device but still would like to back up your data then take a look at this guide.
Titanium has a free version and a pro version though the free version can do most of the job. Get it here:
[googleplay url=”https://play.google.com/store/apps/details?id=com.keramidas.TitaniumBackup”/]On opening the app, there are 3 tabs and a menu option.
The overview tab shows you app details and phone status, the Backup/restore tab lists all the system and user apps on the phone and the schedules tab is where you set up backup schedules so that backups can run automatically.
The menu tab has additional features and app settings.
Backup an App and Restore It
To backup an app, tap on the Backup/restore tab all apps would be listed.
Tap on the app that you would like to backup and a popup with options would appear. Select BACKUP option to back it up and Titanium will back it up and inform you on completion.
To restore an app tap on it and a pop-up box would appear with an option to restore. You can restore both app and app data or app alone or even data only if the app is already installed.
Backup Messages, Call logs, WIFI Access Points and Wallpaper
To backup, these one taps on the menu option scroll down to the SPECIAL BACKUP/RESTORE OPTION then select Backup data to XML. A popup would appear with all the options and all one has to do is just select any and Titanium would back it up. To restore, follow the same procedure but now select restore instead of backup. Alternatively, once can just go to the Backup/restore tab and individually backup or restore each.
Additional Titanium Backup Tips
In the backup/Restore tab on long-pressing an app, a pop-up appears with various options:
Detach from Market allows the user to remove app links to google play store hence the app won’t receive updates. This is useful for those who dislike certain app updates hence revert back to previous versions and block updates.
Convert to system app/ convert to user app allows the user to convert an app to either system or user app.
In the settings option, batch actions allow the user to run multiple functions at once eg backup all user apps at once without the need to do that individually and lots more.
You don’t have to backup everything especially most system apps. You can install the app and try it and learn more about it. In case we forgot to mention anything, you can mention in the comments and we would update.
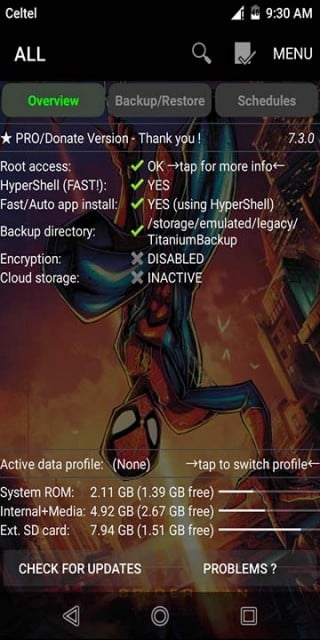
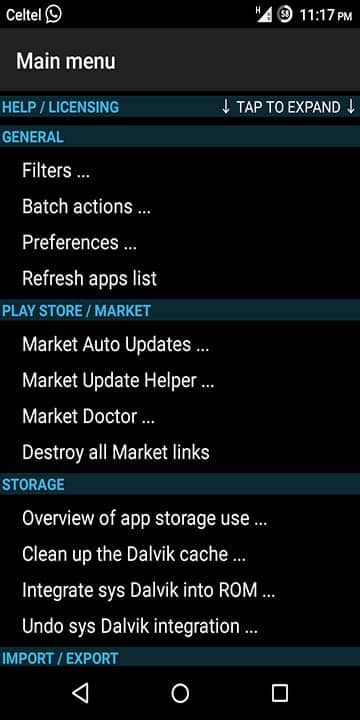
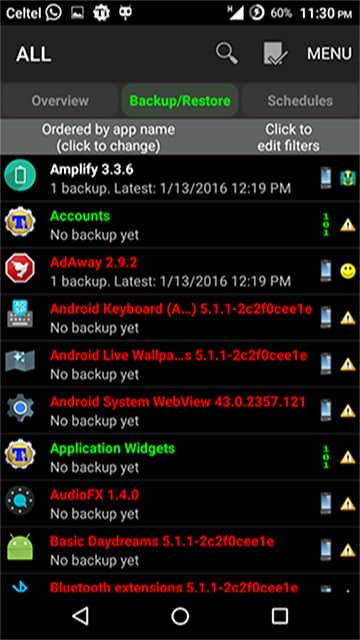
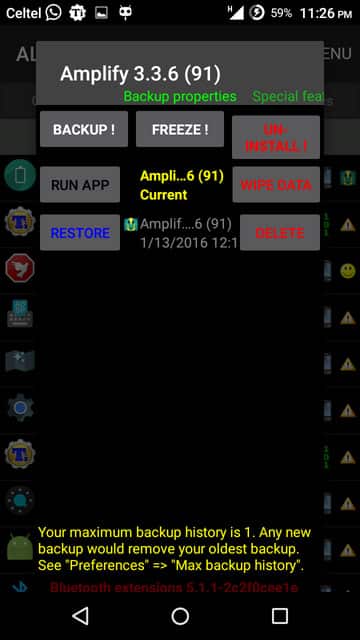
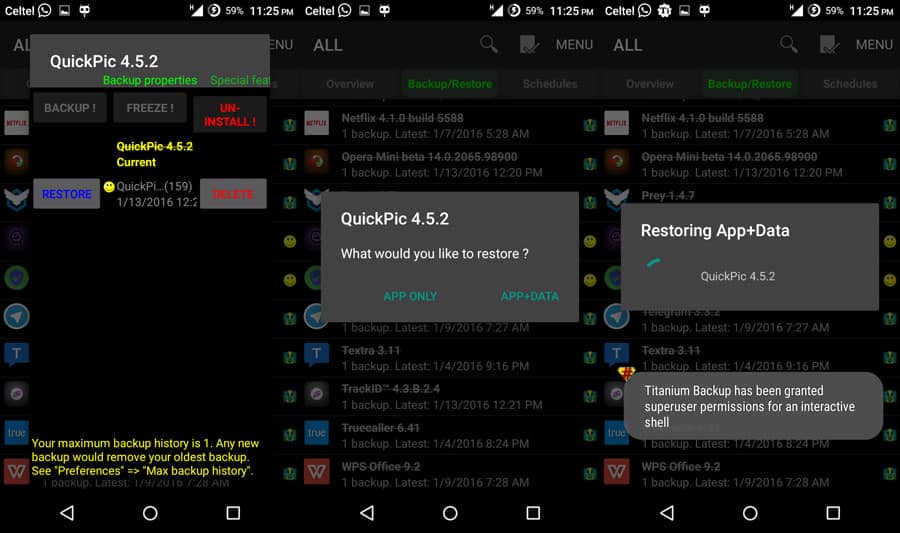
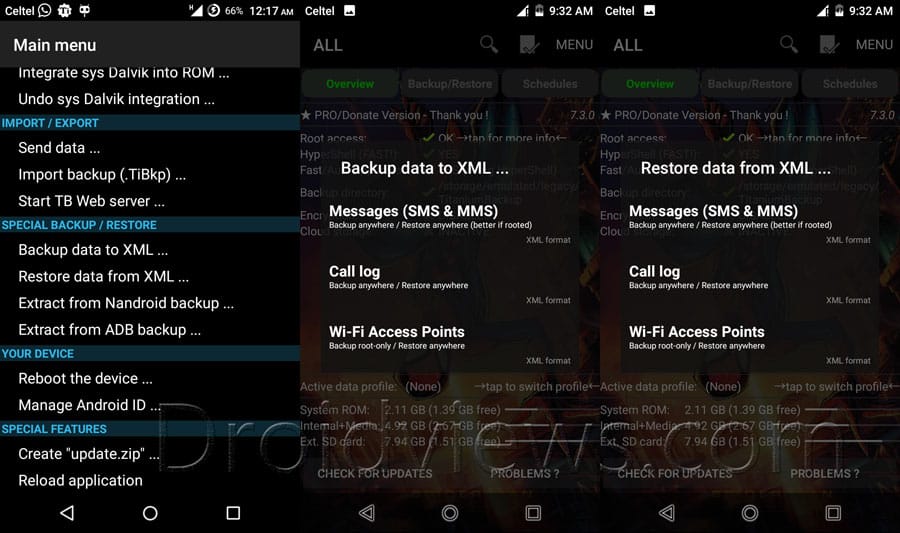
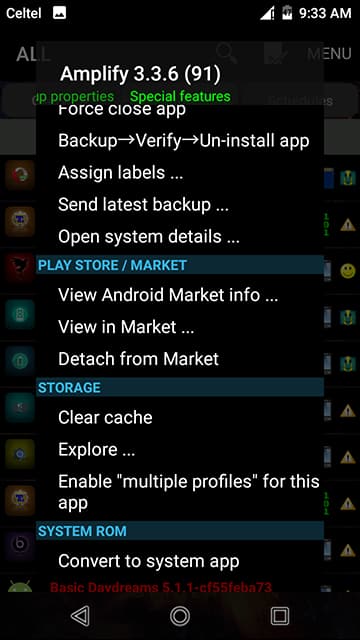
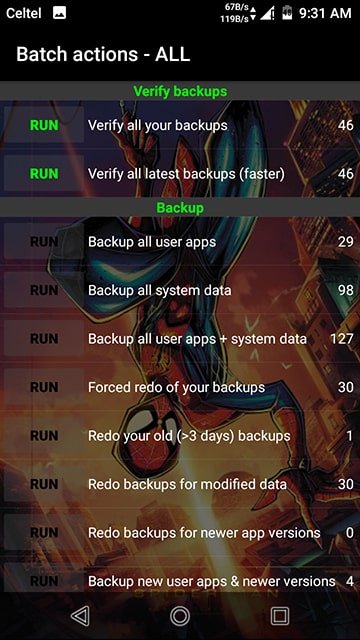



Join The Discussion: