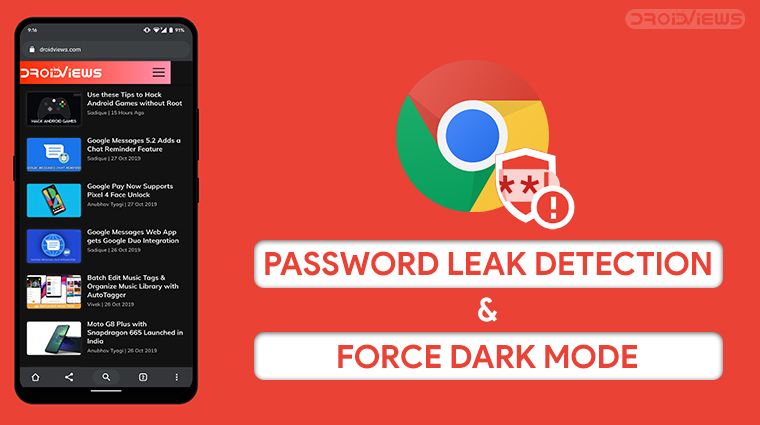
Chrome version 78 was rolled out to all devices including desktop, tablets, and smartphones, last week. It’s a big update but most of the changes it brings are under-the-hood including bug fixes, security patches. On the desktop, you get speedier, hovering boxes that are kind of annoying to some. Another new feature in Chrome 78 is Password Leak Detection and a new flag, but not necessarily a new feature called Force Dark Mode. These features, while available in all variants of Chrome (stable, beta, dev, canary) are hidden behind flags. So here is how you can enable Password Leak Detection in Chrome 78 as well as force dark mode.
Password Leak Detection
As the name suggests, Password Leak Detection is a feature that will let you know if any of your passwords have turned up in a data breach. Obviously, this implies that your passwords are saved in Chrome, on Google’s servers. So if you’re using a cross-platform extension like LastPass, this feature is of little use to you. The way Google does this is by scanning usernames and passwords against a database of breaches. The information is, of course, hashed so you don’t have to worry about your usernames and passwords floating around in the plain text.

If you’re not aware, Google has also previously released an extension that does the same thing, called Password Checkup. So the Password Leak Detection feature is basically a reworked version of that, only this time it is built-in to Chrome.
Enable Password Leak Detection in Chrome 78
- To enable Password Leak Detection, launch Chrome.
- Type the following address in the address bar and hit enter.
chrome://flags
- On the Chrome flags page, search for Password Leak Detection.
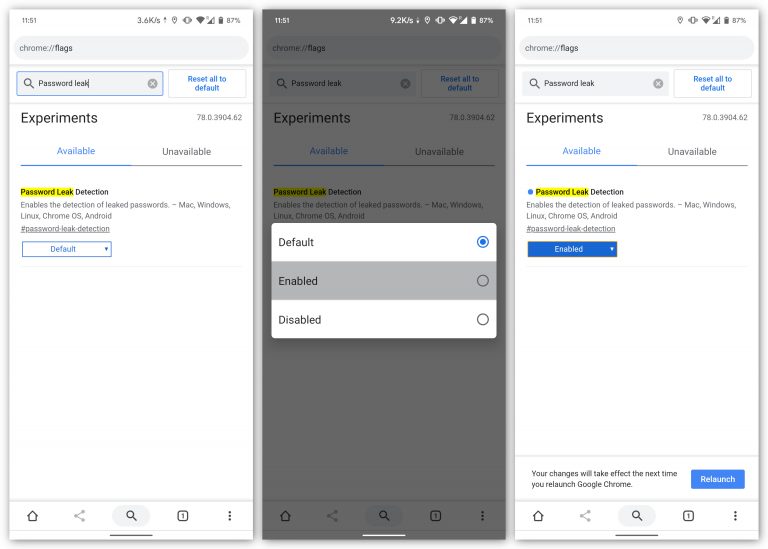
- The related flag should come up before you can even type the full name.
- Tap or click on the drop-down menu next to the flag and select Enabled.
- Select the Relaunch button at the bottom.
Force Dark Mode In Chrome 78
Chrome has had a dark mode for a while now, but this dark mode we’re referring to in not for the Chrome interface. A browser’s interface takes up only so much space and is barely there on mobile when you’re scrolling through webpages. So turning the UI dark is good but it’s not quite effective. Samsung Internet browser on Android has understood this point ever since it got a dark mode. On Chrome, websites are still white and bright. Although, even before Chrome had a dark mode officially, it had a flag to force website backgrounds dark. This is the same flag, albeit with a different name and probably some under-the-hood changes.
- To enable Force Dark Mode in Chrome 78, as before, launch Chrome.
- Go to
chrome://flagsusing the address bar. - Search for Force Dark Mode.
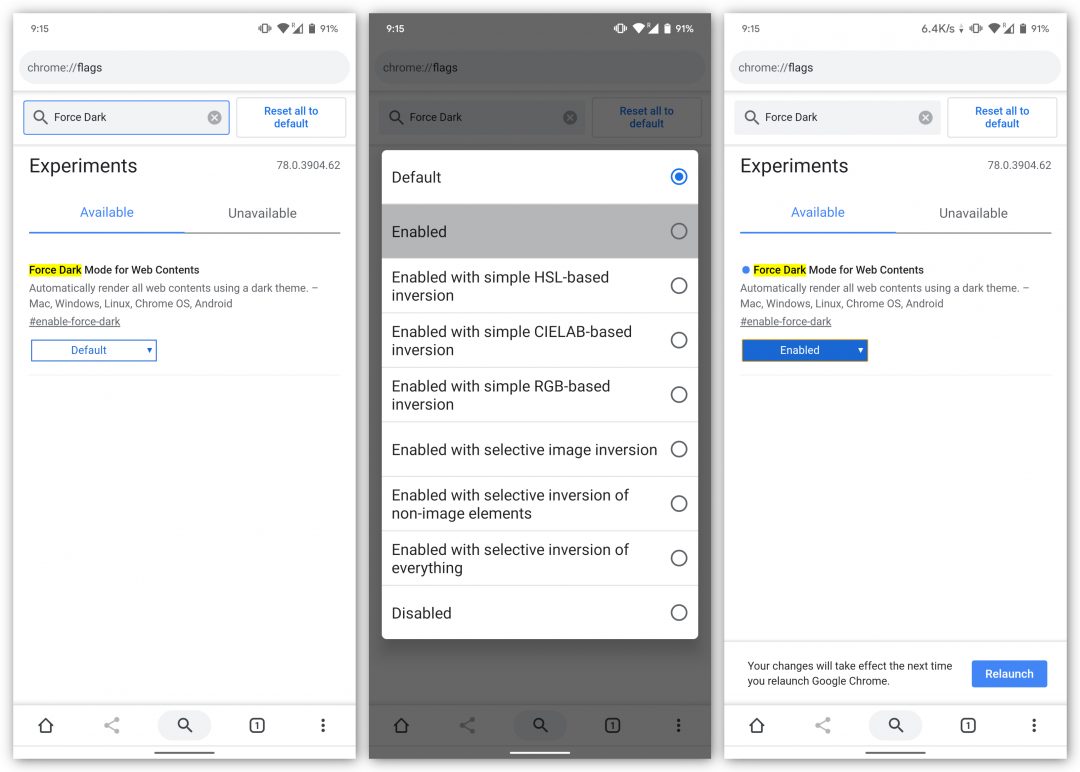
- The relevant flag will appear.
- Select Enabled from the drop-down menu.
- Tap on the Relaunch button on the bottom.
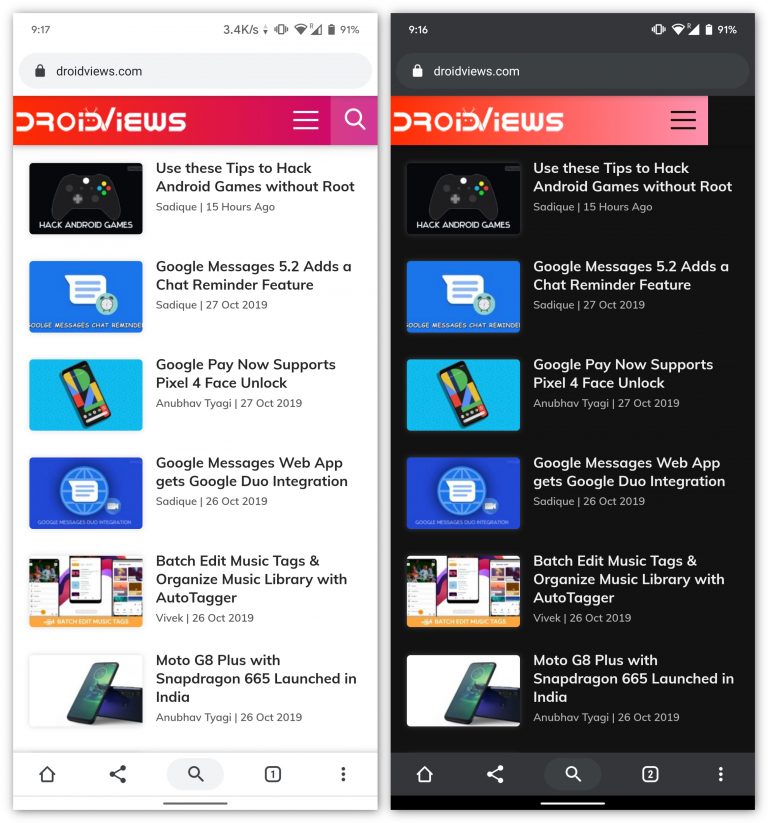
Enabling this flag forces websites that don’t have a dark mode to… well, have a dark mode. The end result is not quite good, it is ugly, but it works, at least. For example, our website that you can see in the screenshot above. The search button just becomes invisible even though it is there. The same thing happens on the desktop as well. Speaking of the desktop, both of these features/flags are available on all desktop versions of Chrome as well as on Android devices.
Read Next: How to Enable Dark Mode in Google Play Store
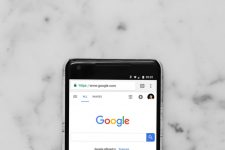
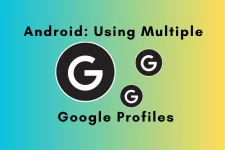

Join The Discussion: