
The feeling you get when you get your first smartphone can not be described in words; that tiny thing filled with dozen of electrical components can easily excite anyone.
One second you are adoring the plastic (or metal, in case you spent a hell lot of money), and the next, you are panicking over how you will set it up and figuring out how to use it.
This article is the second instalment in the series “New To Android” where you’ll learn about the first 7 things you should do with your new android smartphone. You can read the previous part here.
1. Setting Up Your Gmail Account
This is the first thing you need to do after getting your Android smartphone. Google owns Android, so a Gmail account is essential to use Android to its 100% potential. You’ll need a Gmail account to access Google Playstore and take advantage of amazing Google services.
When you turn on your phone for the first time, you’ll be asked to add your existing Gmail account; if you don’t have one, you’ll get the option to create a new Gmail account.
In case you skip this step, Gmail account can be added from the settings option. To add an account, head to your phone’s settings menu, then to the “accounts” section, touch add account, then personal (IMAP). Then you’ll be prompted to enter your email address and password.
2. Check For Software Updates
This step is essential. Not all the phones receive an Over The Air (OTA) update, but if you bought a flagship phone/Motorola phone/Nexus phone it is possible that the respective companies have pushed an OTA update. Companies push these updates to solve some problems with the phone, so OTA updates are important. And it is recommended that you update your phone as soon as your phone receives one.
To check for an OTA update, head to your phone’s settings menu, then to “about phone” section, and then touch “system updates”. Now your phone will check weather an update is available or not so make sure you are connected to the internet. Update your phone if its available.
3. Install A Third-Party Launcher
Using a third-party launcher depends on your preference, you can skip this step if you are happy with the UI of your smartphone. However, it’s worth mentioning that the amount of customization and control a third-party launcher provides cannot be found on the default launcher.
If you are willing to install a third-party launcher, we recommend Apex Launcher. You can also choose Nova Launcher. Both of these launchers provide stock android like feel. If you want something different, you can go for Buzz Launcher. It offers tons of user created themes that you can download and apply.
4. Remove Bloatware
Bloatware means unwanted software. Not a single user likes them, they are just there to eat your storage. To remove bloatware, head to your phone’s settings menu, then to “apps” or “applications” section, then to “all” section. There you’ll see all the apps that are installed your phone. From there you can uninstall the apps that you don’t want in your phone.
While uninstalling, make sure that you do not uninstall system apps. System apps are essential for your phone to run properly. As a normal rule, uninstalling the apps which are visible in the app drawer will not have any negative affect on performance. Some apps cannot be uninstalled; but they can be disabled.
Bloatware includes all the games which came pre-installed in your phone (those are just demo versions), and carrier related apps (in case you bought your phone on a contract with your carrier). Uninstalling or disabling these apps will not affect your phone’s performance.
5. Set Up Android Device Manager
Setting up Android Device Manager will help you find your phone in future in case it’s lost. To set up the device manager, go to Google settings app (not your phone settings), touch “security”, then under “Android Device Manager,” touch “Remotely locate this device” and “Allow remote lock and factory reset” to activate these functions.
To find your phone when its lost, visit this webpage.
6. Get Some Apps
This is obvious, and we have already shared some apps that a first time android user should install. You can read that article here.
7. Manage Notifications
If you have installed a lot of apps and games then it is possible that your notification area will get filled with push notifications. If you don’t like that (I guess no one does) you can disable notification function of some (or all) apps and games.
To do so, head to settings, then to “Apps” or “Application” section, touch the app for which you want to disable notifications. Under “Force Stop” option you’ll see “Show Notifications” option which is ticked (enabled) by default. Untick the option to disable notifications for that particular app.
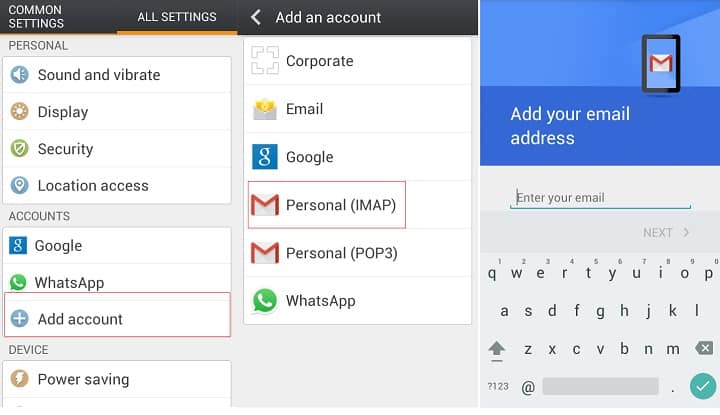
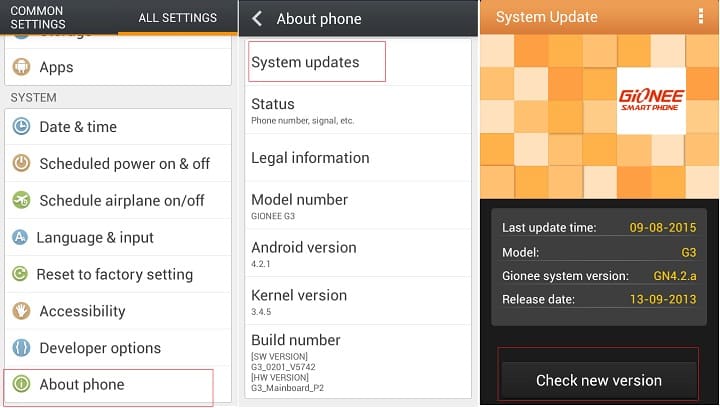
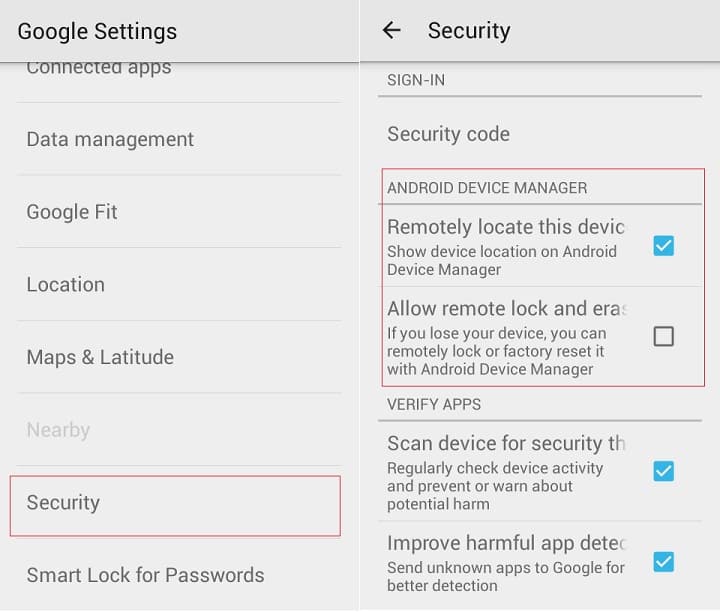
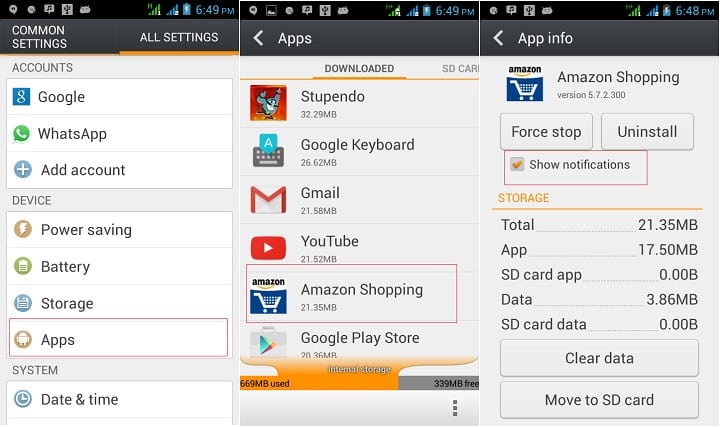



Join The Discussion: