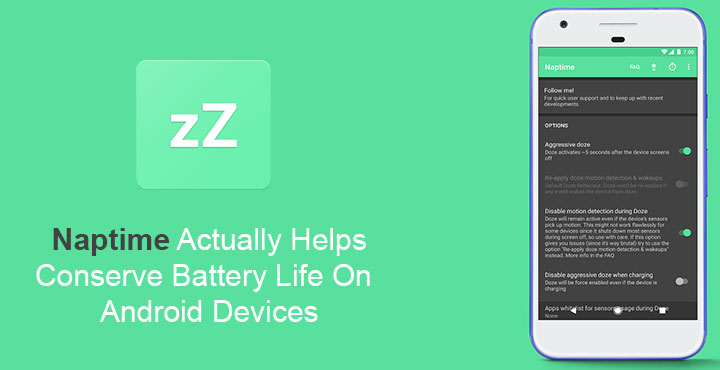
Smartphone tech has grown leaps and bounds year after year over the past decade. Pick any of the best smartphones from 5 years ago and they might not stand a chance against a $100 smartphone from 2017. Today’s mobile processors are quite powerful enough to even run full desktop operating systems. But for all the feats in electronics, especially smartphones, we’re still stuck with decade-old battery tech. Battery-Life is one area where smartphones get crushed compared to old feature phones. No wonder you’ll find a ton of apps that claim to conserve battery on Android phones. Naptime happens to be one of them, yet it is not quite the same.
Install Naptime
[googleplay url=”https://play.google.com/store/apps/details?id=com.franco.doze”/]How’s it any different?
As mentioned, there are a ton of “battery saving” apps on the Play Store and some of them are quite popular as well. These apps simply take advantage of confusion among users, much like the various “antivirus” apps for Android. What most of these battery saver apps do is kill background apps and turn off services like Wi-Fi, GPS, etc. when you lock the screen. And they make this the USP too. Unaware users are very likely to buy that but in practical usage, most of these apps make little to no difference. That is unless they’re actually helping the battery deplete even faster.
Naptime, however, chooses a different approach. Google introduced a new battery-saving feature in Android Marshmallow, which, it improved upon in Nougat and now Oreo. This feature is known as Doze which you may have heard of. Naturally, plenty of battery saver apps popped up on the Play Store claiming to further improve Doze and save battery. Some of them do make a difference though, Naptime being one of those.
What’s wrong with Doze?
Well, Doze is a great concept but its implementation leaves more to be desired. Doze works by cutting power consumption whenever you aren’t using the device. By default, Doze only kicks in when your device has been left idle and stationary for about half an hour. For many people, that only happens in the night when they go to sleep. Even when you’ve left your phone in your pocket, the screen turned off, thinking it’s not being used, the sensors are actually picking up motion. This means Doze won’t kick in. Essentially, your device can only benefit from Doze during the night when you probably put it to charge anyways.
Naptime can help
Naptime, also aptly known as “Super Doze,” is much more aggressive in initiating the power cutting measures of Doze that Doze itself. By default, it sets Doze to activate only five seconds after you turn the screen off. Naptime used to work only for rooted Android devices until recently so obviously it is not your typical battery saver app. Even though it can now run on non-rooted devices, it requires a bit of a set up beforehand.
Set up Naptime (No root)
To use Naptime on a non-rooted device, you’ll need to activate a couple of settings via ADB. If you don’t already have ADB installed on your PC, you can download the Minimal ADB and Fastboot set up from here and install it. Also, make sure that you enable USB Debugging on your phone in the Developer options.
- Connect your phone to the PC with a USB cable and launch the ADB command interface. To do this, go to the ADB installation folder and enter cmd in the address bar.
- In the window that opens, type the following commands one by one and hit Enter.
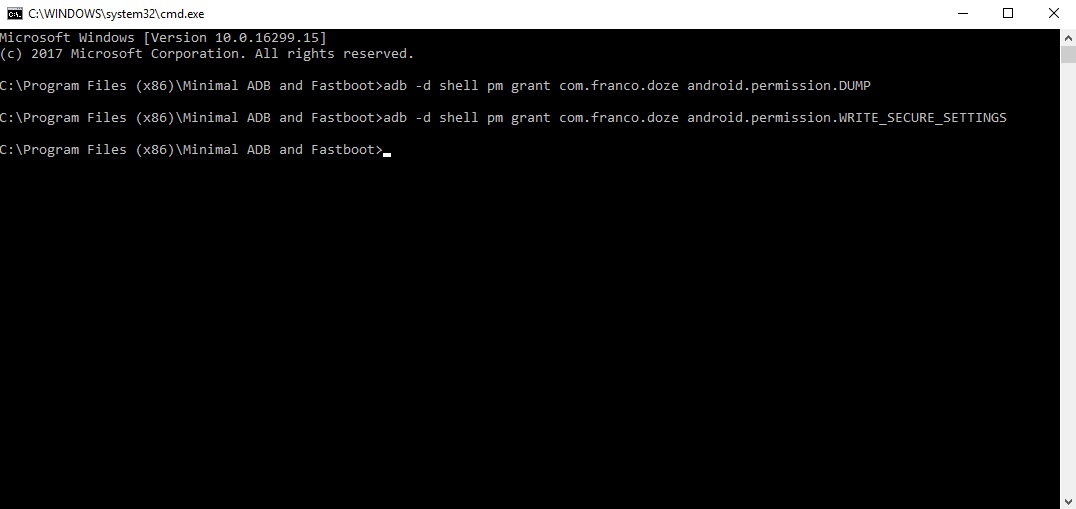
adb -d shell pm grant com.franco.doze android.permission.DUMP adb -d shell pm grant com.franco.doze android.permission.WRITE_SECURE_SETTINGS
- Disconnect your phone and launch the Naptime app.
If you’re a Linux or Mac user, everything is still quite the same, except how you can access the adb command interface. Open a Terminal window on a Mac or Linux and type
cd [space]
Then simply drag and drop the ADB installation folder onto the terminal window. Issue the same commands that are mentioned above then disconnect your phone and launch Naptime.
Don’t miss: 5 Best Battery Saver Apps to Make Your Android’s Battery Last Longer
Set up Naptime (Root)
On a rooted Android device, there isn’t any need to set up anything at all. Simply launch the app like any other app and grant it the Superuser permission that it asks for. Naptime works on all rooted devices running Android Marshmallow and above.
Configure Naptime to Conserve Battery on Android
Even though it makes use of Android’s built-in Doze mode, Naptime is still essentially a third-party app. It will need to either display a persistent notification in order to prevent Doze from killing it or it will need to be whitelisted. I like that the developer chose to not display a persistent notification because I hate that.
You do get a notification asking you to whitelist Naptime, not persistent though. Tap on the notification and it will take you to Battery optimization settings. Here, go to All apps and scroll down to find Naptime. Select the app and then choose Allow.
Beyond all that, Naptime is pretty easy to use. Simply toggle on all the first three options – Aggressive Doze, Re-apply Doze after wakeups and Disable aggressive Doze while charging – if they aren’t already. The names are quite self-explanatory too. You can check Doze stats & history and there is also a link to the Battery optimizations settings page at the bottom. At the very bottom is an option to enable or disable the Dark theme for the app. The app will now start to conserve battery on your Android phone.
Read Next: 50 Best Root Apps for Android Devices
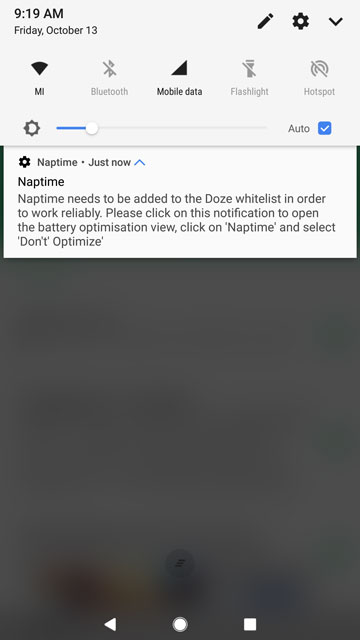
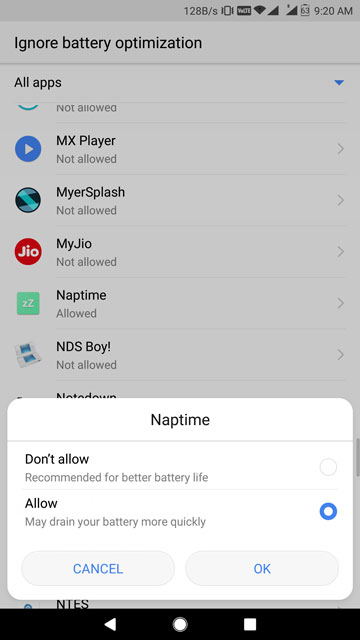
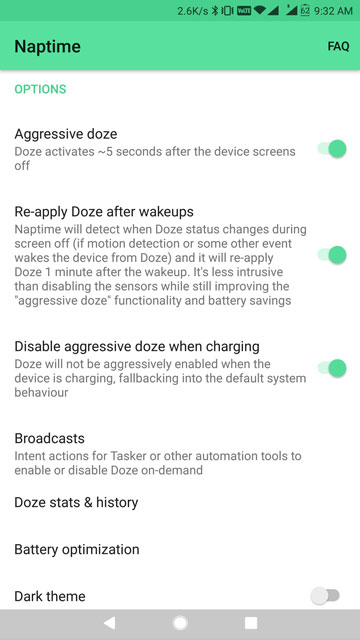
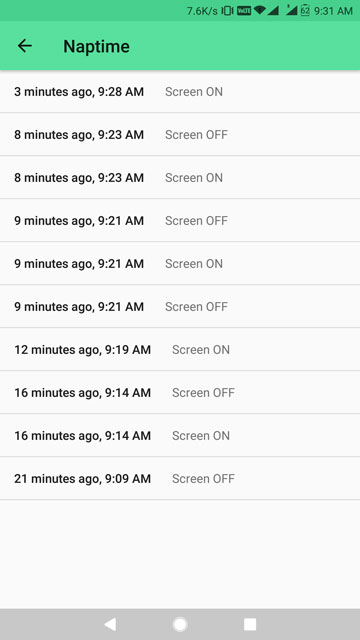



Join The Discussion: