
Android Pie moves status bar clock from right to left or the center of the status bar. It is possible to move the clock to right again on Samsung Galaxy Devices running Android 9.0 Pie with a simple tweak.
With Android 9.0 Pie Google has added support for display notches. As a result of this, the status bar clock which is traditionally on the right has been moved to the left. This support is pretty useless for Samsung Galaxy devices since Samsung has mostly ignored the notch. The only Samsung devices with a notch are from the mid-range M series. They too have a tiny water-drop notch which leaves ample space for the clock to be on the right.
Even on the new Samsung Galaxy S10 and A series devices, Samsung has opted for a display hole instead which tends to be on either the left or the right side. Therefore, having the clock on the left does nothing special for such devices either. In fact, it presents a disadvantage since it takes away some of the space reserved for the notification icons. Thanks to Zachary Wander‘s nifty little app, Samsung Galaxy users who have the Android Pie update can move the clock to right again.
SystemUI Tuner
That app is called SystemUI Tuner and it isn’t exactly a new app. However, the app has recently received a beta update that adds the ability to move the status bar clock to right, where it naturally belongs, on Android. Follow the link above to download SystemUI Tuner from the Google Play Store. When you have installed the app, scroll down the app’s Play Store page and you should see Join the beta. Tap JOIN and then tap JOIN again on the confirmation pop up.
Do you know? You can enjoy hundreds of custom fonts on your Samsung device running Android Oreo and Pie without root. Check out this article!
It takes around 10 minutes or more for the Play Store to recognize you as a beta tester which is when you should see an available update to the app. When you see the update, install it to get the latest SystemUI Tuner beta.
Move status bar clock to right with SystemUI Tuner on Samsung Galaxy devices running Android Pie
For those who have a rooted device, you can simply launch the app and grant it root access when asked. But those of who you who do not have a rooted device will need to set up ADB on your computer. To move the clock to right, SystemUI Tuner will require elevated privileges which can only be granted via ADB or root.
Set up ADB & Enable USB Debugging
If you’re seriously into modding your Android you probably already have it set up and running. In case you don’t, we have detailed guides on how to install ADB and Fastboot on your computer. Just follow the appropriate links below as per your desktop’s operating system.
While you’re at it, you should also enable USB Debugging on your Samsung Galaxy device. For that, you’ll first have to go to Settings > About Phone and tap 7 times on the Build Number to enable Developer options. At this point, you should see a toast message saying You are now a developer. This enables a new Developer options category towards the bottom of the Settings page. You can now enable USB Debugging in Settings > Developer options. For a more detailed, visual guide, you can follow the link below.
With USB Debugging enabled, connect your phone to your PC with a USB cable. You should see a prompt on your phone asking if you’d like to Allow USB Debugging. If you don’t see it, launch ADB and enter theadb devices command to manually trigger the prompt. Tap OK to allow the permission. If you plan on using ADB from the computer again you might also want to check the box that says Always allow from this computer before tapping OK.
Grant elevated privileges to SystemUI Tuner
Now with everything set up, type or copy and paste the command given below in the adb command window.
adb shell pm grant com.zacharee1.systemuituner android.permission.WRITE_SECURE_SETTINGS
If you use a Linux distribution other than Ubuntu or if you use a Mac, you may need to use the following command instead.
./adb shell pm grant com.zacharee1.systemuituner android.permission.WRITE_SECURE_SETTINGS
Move status bar clock to the right
Now launch SystemUI Tuner on your phone and go through the initial set up wizard. You will be asked to grant some optional ADB permissions on the last page but they’re optional, so you can just skip ahead. You may also have to grant permission to Change system settings.
When you land on the app’s main page, tap on the TO THE TWEAKS button in the center of all the text. On the next page, select TouchWiz from the available choices.
On the next page, select Clock Position under Miscellaneous and select Right on the pop up that appears. You should immediately notice the clock position change from left to right.
The clock position can similarly be changed again if you change your mind.
Having moved the status bar clock to the right or center, you should also learn how you can make changes and do things on your Android device using these useful ADB and fastboot commands.
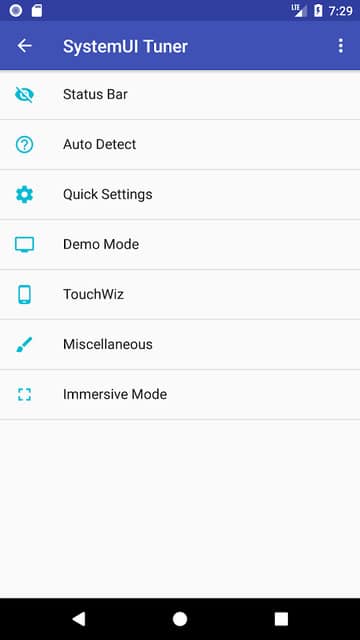
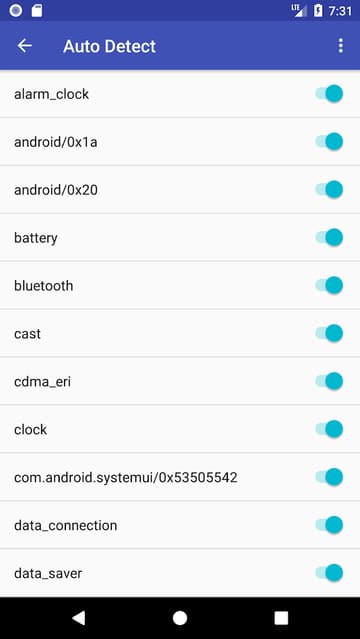
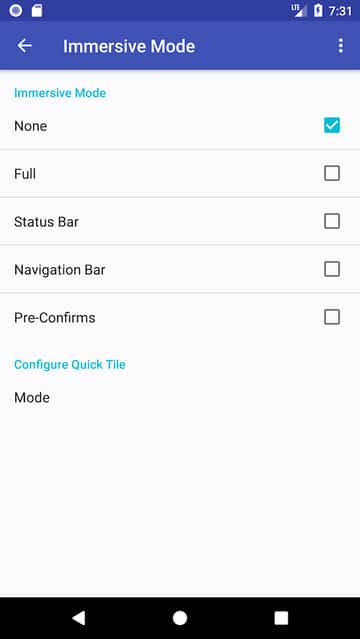
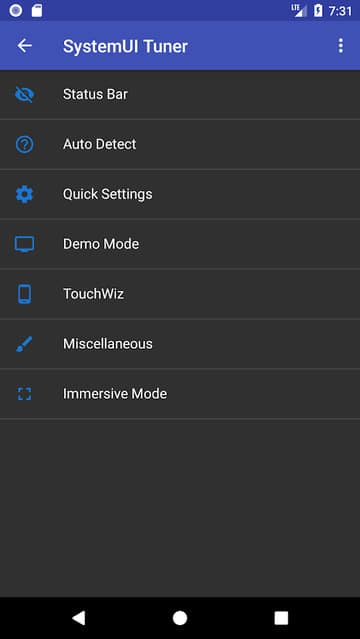

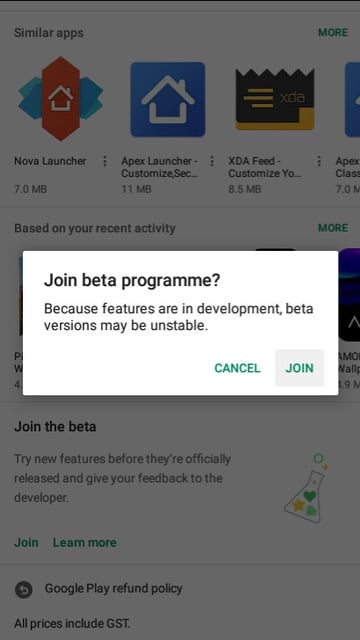
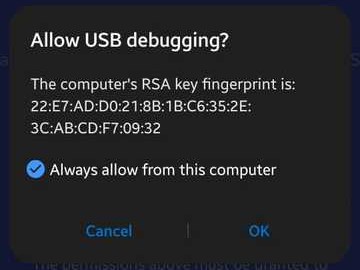
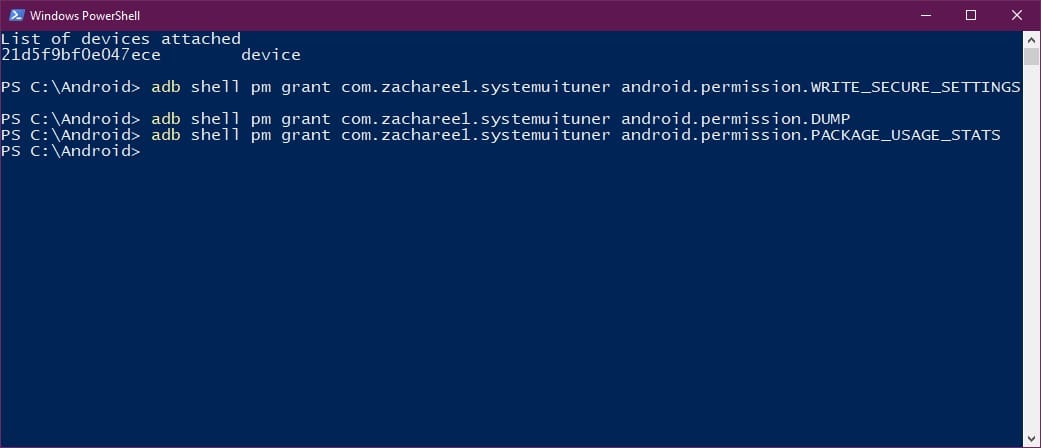
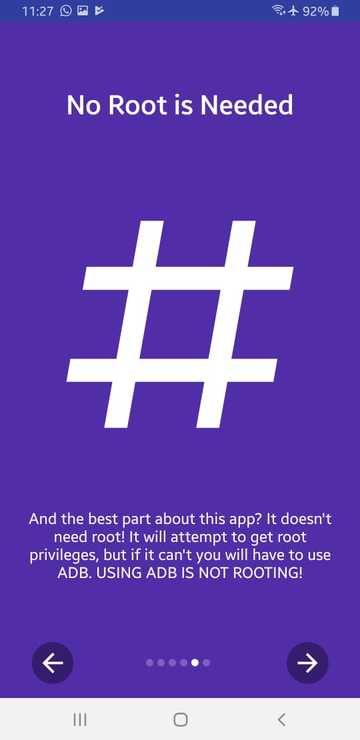
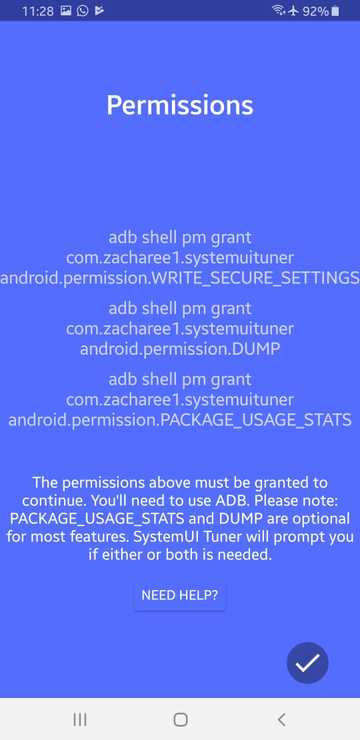
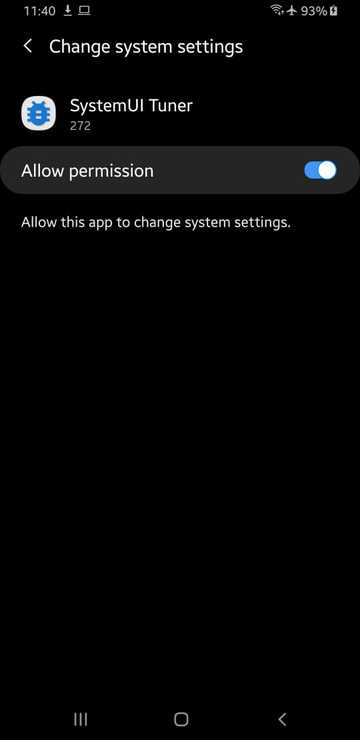
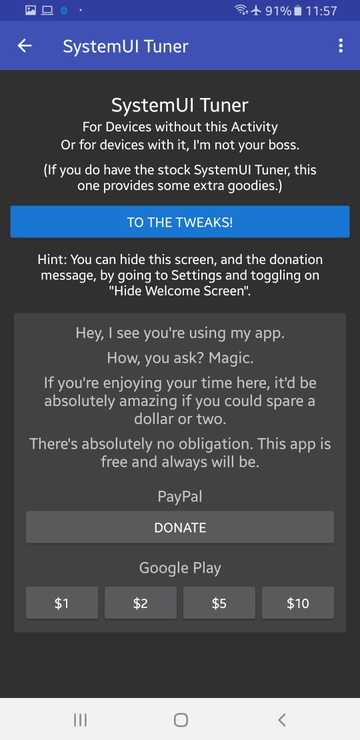
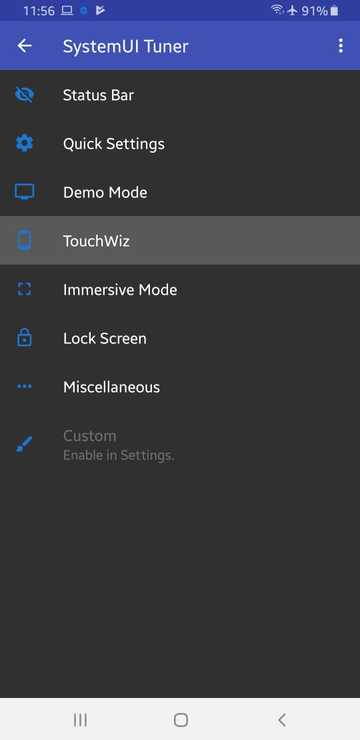
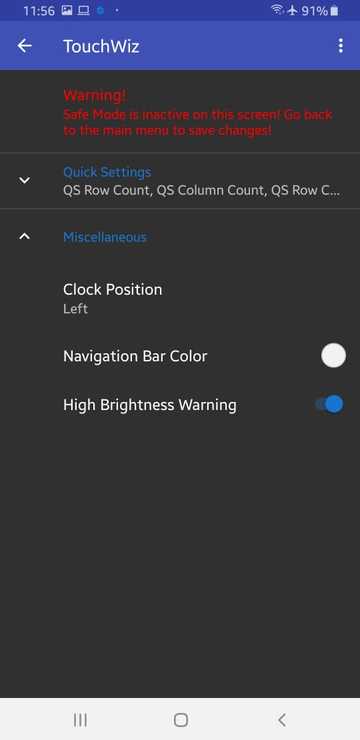
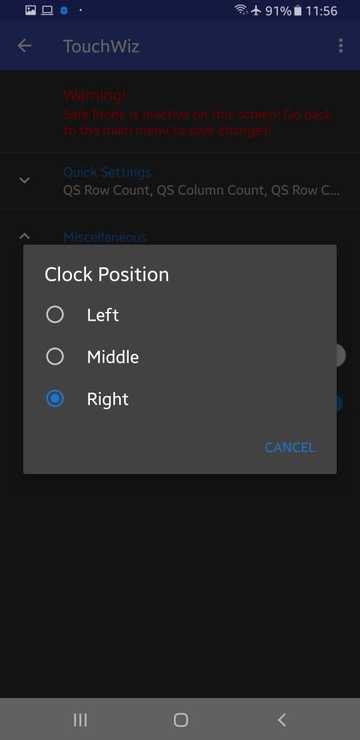
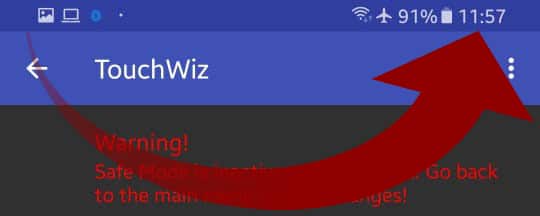
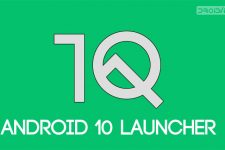


Join The Discussion: