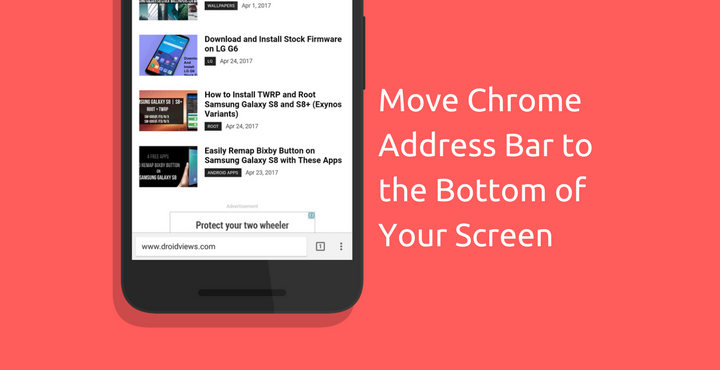
One of the greatest attractions of Android is customization – I have used this statement probably thousands of times. But today, (technically) we are not going to customize Android but the Chrome browser for Android. We all know how big a success Chrome browser is. I have been using Chrome since the day Google unveiled it and I absolutely love it. Of course, except when it eats up all the physical memory on my PC; I think we all can agree on that!
One of the many things I love about the Google Chrome Browser is its chrome://flags menu. Unlike the traditional, straightforward menu/options which you find under settings, this one’s hidden. The reason is Google believes that the features under this hidden menu are experimental and may not give expected results all the time. But as far as my experience goes, they are pretty harmless and usually work well.
In this little tutorial, we will see how you can move down the address (and search) bar in Chrome browser on Android devices. If you own a big phone, your hands will thank you for this and you can thank me later! Follow the below steps to move the Chrome Browser address bar to the bottom of your device’s screen.
Don’t miss: Some Hidden Chrome Settings on Android You Should Try
1. Open Chrome and go to the hidden Flags Menu
To go the hidden Chrome Flags Menu, type in ‘chrome://flags’ (without quotes) on your Chrome’s address bar. You will be in the below screen now:
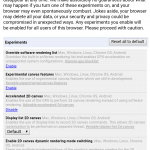
You will be shown a warning that the features available in this section are still experimental and are not meant for prime time use and might cause issues.
Must read: Boost your Chrome browsing experience with Earth View
2. Change the ‘Chrome Home Android’ Setting
There will be hundreds of different options on this screen and we need to find the one named ‘Chrome Home Android’. The hard way is to scroll and look for the option. The easy (and smart) way is to use the Chrome’s built-in page search option.
- Tap on the menu icon and select ‘Find in Page‘.
- Start typing ‘Chrome Home Android‘. About halfway whilst typing, the setting will be highlighted and displayed for you.
- Once you have found the option, select ‘Enabled‘ from the drop-down menu. You will be prompted to relaunch chrome. Do the same for the changes to take effect.
Once the Chrome restarts, you will find the address bar on the bottom of your screen! Refer to the screenshot below: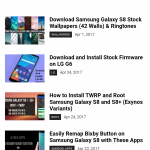
If you wish to go back to the original setting, simply repeat the above steps and choose ‘Default’ from the drop down.
Related post: Some Tips and Tricks for Chrome Browser on Android
Do you have any favorite Chrome Flag setting? Let us know in the comments below!
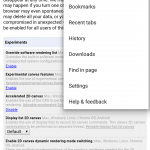
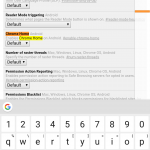
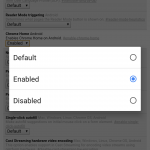
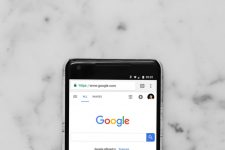
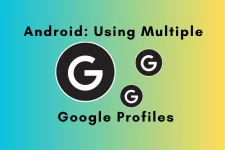

Join The Discussion: