
Google Chrome recently got updated to version 78. With that, came some pretty useful features. Noticeable among them were the Password Leak Detection feature and Force Enable Dark Mode. You may head over to our guide to know more about both of these features. Apart from that, Chrome has also been introduced to a new Tab Hover Card. On placing the cursor over a particular tab, these cards show the website’s name and URL contained by that tab. It helps in distinguishing one tab from others when the user has opened quite a few tabs. In this guide, we will be having a look at this feature in detail. Moreover, the steps to modify these Chrome tab hover cards will also be discussed.
Tab Hover Cards in Chrome v78
The latest version of Google Chrome for desktop welcomes the new tab hover cards interface. Starting with Chrome version 78, whenever you place the cursor over any tab, you will now see the header of that particular website, the website name and its URL. This is in stark contrast with the earlier versions that only showed the header of the website. With a little Chrome tweak, you may further modify the new tab hover cards to display a snippet of the webpage as well. Or, you may even ditch this new UI of hover cards altogether and bring back the earlier one.
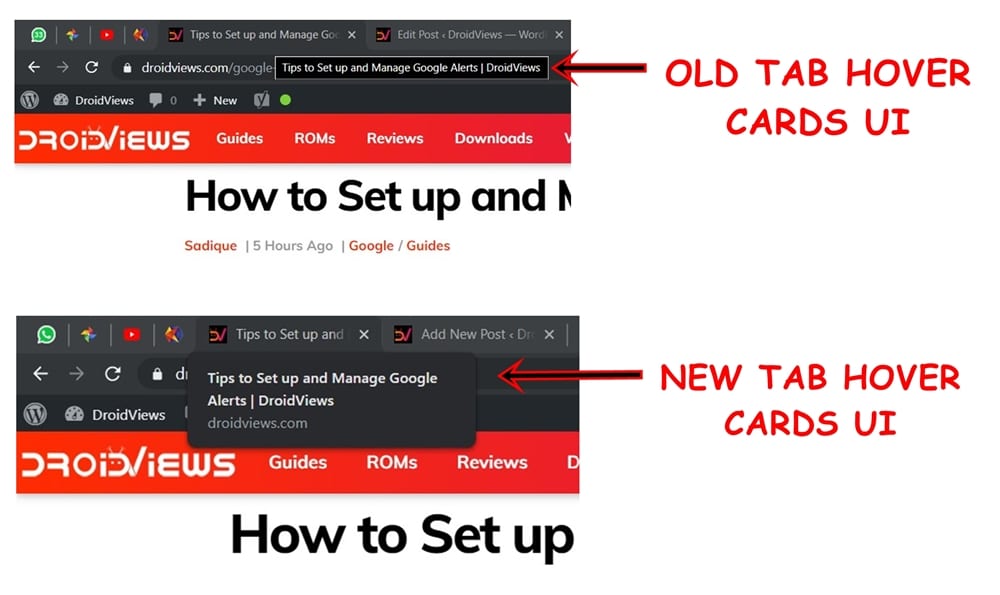
Do keep in mind that we will be taking the help of Chrome flags to enable both of these features. Flags in Chrome used to enable experimental features. You may face stability issues while dealing with flags. If that happens then simply disable the concerned flag without a second thought. With that in mind, follow the below instructions to modify these tab hover cards.
Since we are talking about UI, don’t forget to check out 20+ hidden Chrome themes. These themes completely overhaul the UI of the browser and give it a fresh new look.
Adding a Snippet Preview
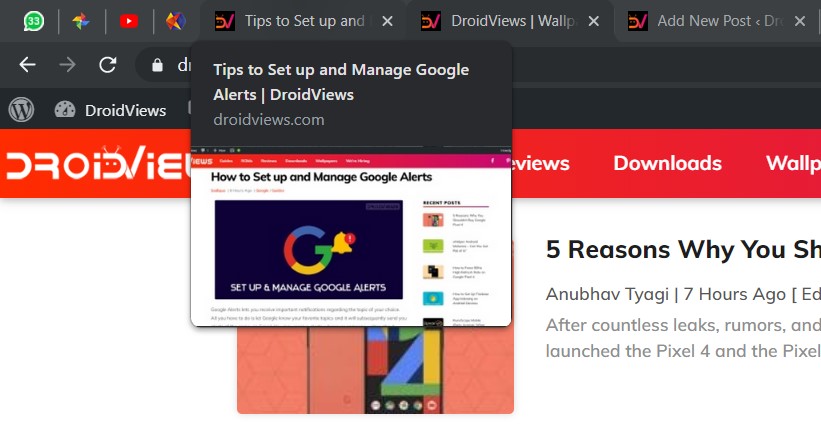
As already mentioned, you may modify tab hover cards by adding small snippet previews in all of the cards. Once you hover the cursor over a particular tab, you will see the snippet just beneath the website name and URL. To enable this feature, type chrome://flags in the Omnibox (address bar). Now use the search bar and look for tab hover card images flags.
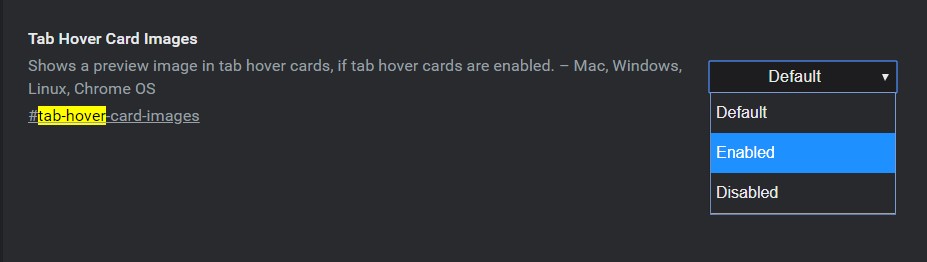
Now tap on the Disabled keyword. From the drop-down menu, select Enabled. You will now be notified to restart Chrome. To do so just click on the Relaunch now button. When Chrome restarts, you may try hovering the cursor over any opened tabs. That’s it. Modifying the tab hover cards is now complete. You could now see the addition of snippets along with other website details in the tab preview cards.
Moreover, there are some pretty useful Chrome shortcuts that you should definitely try it out. Refer to the guide to have a look at them.
Reverting to the Previous Tab Hover Card UI
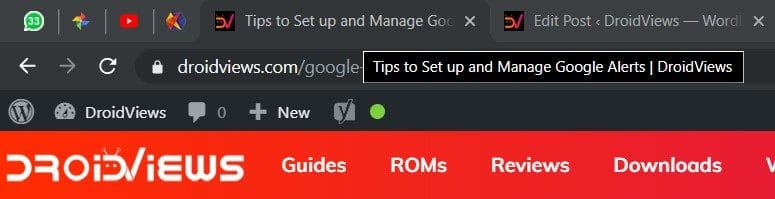
Aren’t a fan of this new tab hovercard UI and a sense of nostalgia still remains with the previous one? No issues! You could easily get back to the previous UI of these cards. To modify the tab hover cards UI and bring back to its original shine and glory, simply head over to chrome://flags. There look for the tab hover cards flag.
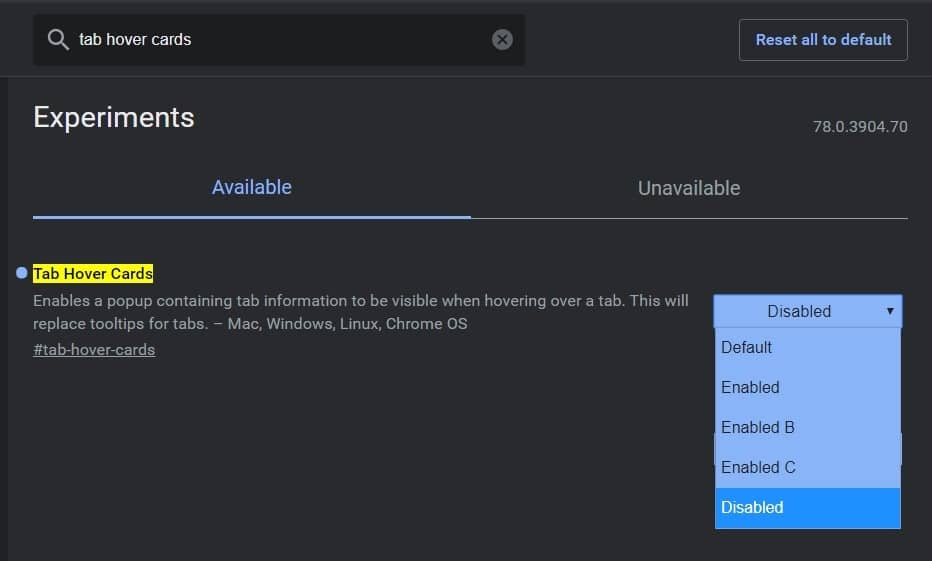
Now tap on the Default keyword and change it to Disabled. Moreover, don’t forget to disable the tab-hover-card-images flag as well. Once both the flags have been disabled, hit Relaunch now. When Chrome relaunches, you will be taken back to the previous tab hover card’s UI, that was present in Chrome v77 and earlier.
That’s all in this guide on how to modify tab hover cards in Chrome. Let us know if you face any queries as such with respect to this guide.
Read next: How to Open Webpages in Incognito Mode by Default
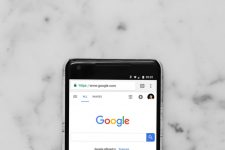
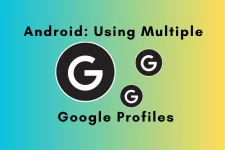



Join The Discussion: