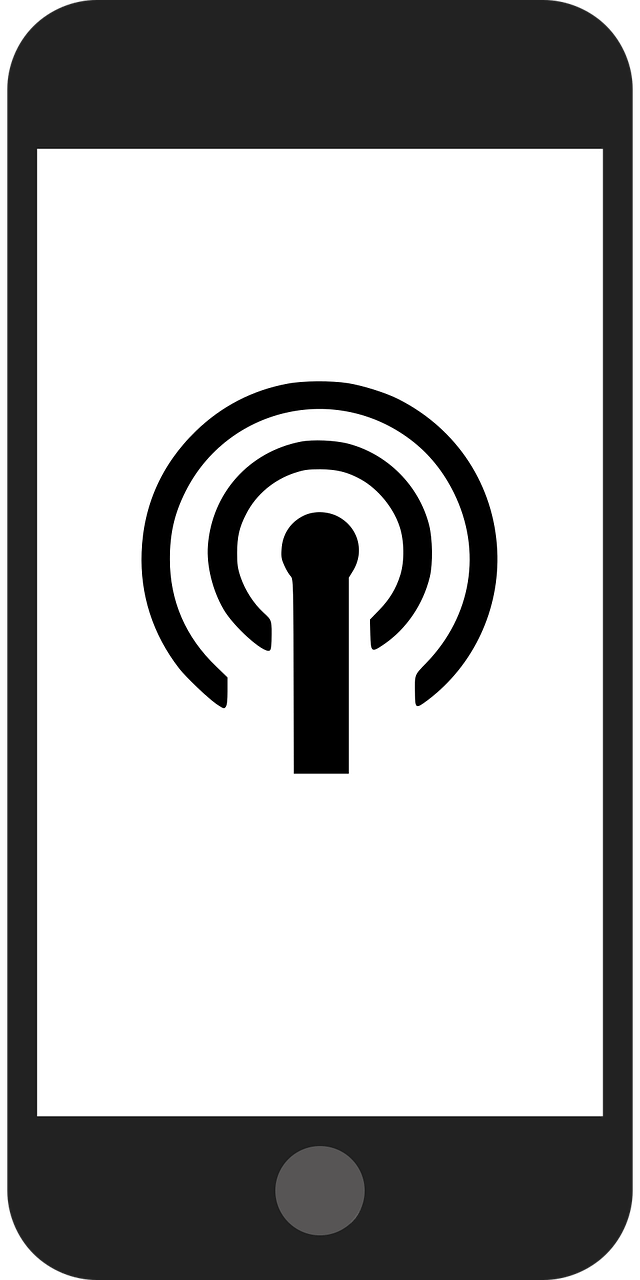
Why Is My Hotspot (Android) Connected But Not Working?
One of the most frustrating things in life is being connected to WiFi but the connection is not available. The same can also be experienced when there is a hotspot connection but the data connection is not available.
Disclosure: We are an Affiliate with Alibaba. You should assume that we may earn a small fee if you make any qualified purchase from links on this page.
For the best mobile hotspot solution check out this item, which is an editor’s pick.
The Problem
The problem is simple, but it can happen anytime. Have you ever connected to a router but end up having no internet connection? For some individuals, the problem is how to fix the limited or no internet access issue. There are so many issues that could be the cause of the problem but there are some few basic things about the problem that could not require any kind of troubleshooting.
First, make sure that you have paid for your broadband and your internet connection. It can be a big headache dealing with connectivity issues. Sometimes, however, the connectivity issue is actually a payment issue.
Another reason for lack of connection is the possibility of a restricted network. Even if you are connected to a network but the network has a connection password, you will probably have limited or no internet access.
Finally, a common basic issue is your distance from the router. Keep in mind that while you may be able to distance yourself from the router and still access it, you may need to come closer so you can connect to the internet.
The Solutions You Can Try
If you are connected to a WiFi hotspot but have no internet access, and you have done the most basic of checks, you need to go deeper. Your Android phone has some basic troubleshooting steps that you can do. You should check out the following troubleshooting steps:
Use The Airplane Mode
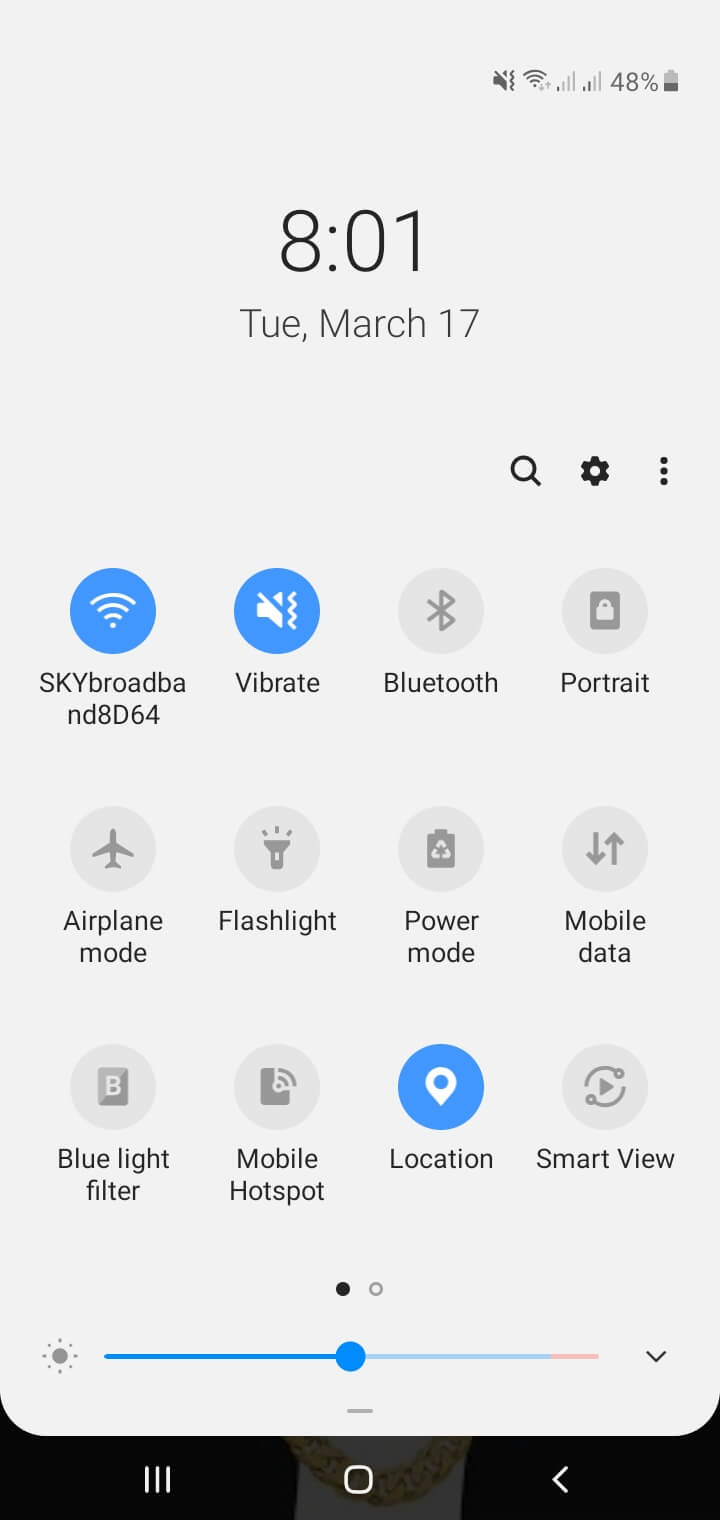
Solution: Turn your Airplane Mode ON and then Turn It Back Off.
Why Is This A Solution? The basic problem that your phone may have is overheating or overuse. Sometimes, the adapters may get confused and you may need to help such get back on his feet.
With airplane mode, you can reset the network adapter and receive the mobile signals. Once you turn it off, the system slows down. Once you turn it back on, the system goes back to normal and sends mobile signals
How Do I Do This?
The following are the steps to follow in case you need to do this step:
- Open the notification drawer. You can access this by pulling down on your screen. You can do this even when the phone is locked.
- Look for the airplane icon. It should be fairly easy to find.
- Once you locate it, tap on the airplane icon to activate it.
- An activated airplane mode deactivates your mobile signals.
- Once you see the signals are out and your airplane icon is on the right top-most location of your phone, wait 3 seconds.
- After 3 seconds, turn the airplane mode back on to go back online.
Once you see the mobile signals back on, you should try reconnecting to the WiFi.
Check If APNs Match
Solution: You may check if the Mobile internet APN and tethered mobile internet APN match.
Why Is This A Solution? Have you ever tried connecting to a WiFi but could not even if others could? Maybe forget that the APN needs to match so the connection to the network can get done.
How Do I Do This?
In order to do this, you must follow the following steps:
- Go to your Settings
- Choose Connections
- Look for APN
- You may also just search the word APN on the search bar of your settings
- Examine the details of the two APNs, they should match.
- Edit the details of the Mobile Internet APN id they do not match.
- Save the changes.
- Restart your phone.
Clear The System Cache
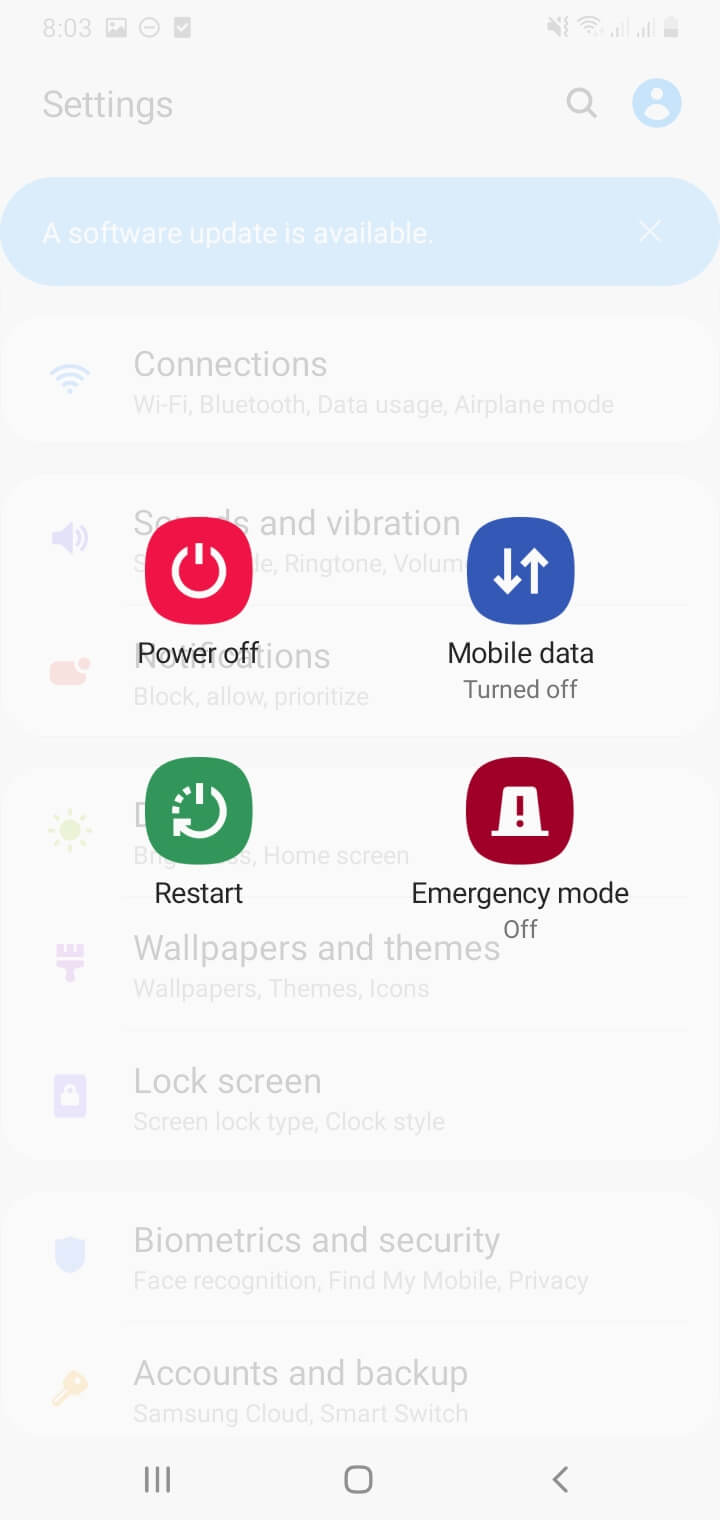
Solution: You may also try to clear the system cache if the first step does not work.
Why Is This A Solution? Clearing your system cache will also provide clearance on your data, which then resolves the WiFi issue. It acts like a reboot on your phone.
How Do I Do This?
To do the process, you need to follow the following steps:
- You need to switch OFF your device. Make sure that it is completely off.
- Once the device is completely off, press on the power key and the volume down key simultaneously.
- Your phone will reboot after a few seconds.
- You will see a recovery mode window.
- With the window, you will see the options.
- Choose the Wipe Cache option.
- Once done, you should reboot the device with the power button.
Select Static IP Address
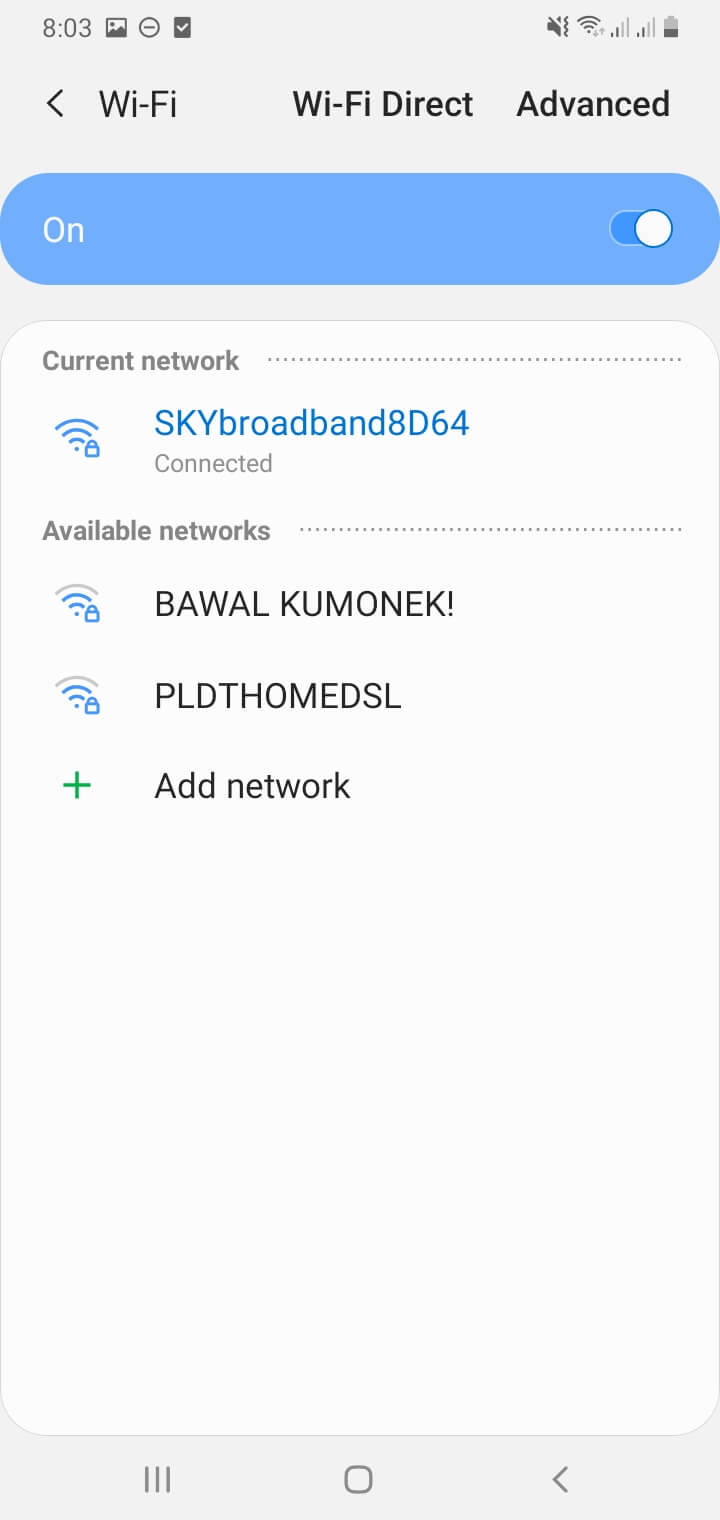
Solution: Selecting a static IP address may also help you deal with the problem.
Why Is This A Solution? Mobile data has two kinds of IP address: the dynamic IP address and the static IP address. Users usually have the dynamic IP address as the standard but setting up a static IP address should be able to help you solve your problem.
How Do I Do This?
To create a static IP address, you must follow the following steps:
- Begin by opening your WiFi connection.
- Look for the Android Hotspot network
- Click on Advanced Settings
- Choose the option for Modify Network
- You may change the IP address from DHCP to Static
- To change the IP address, you may assign the IP Address 192.168.1.*** (Add any number from 1 to 225 at ***)
- You then leave everything else untouched.
- Reconnect to the WiFi network.
Clear Up Your Memory
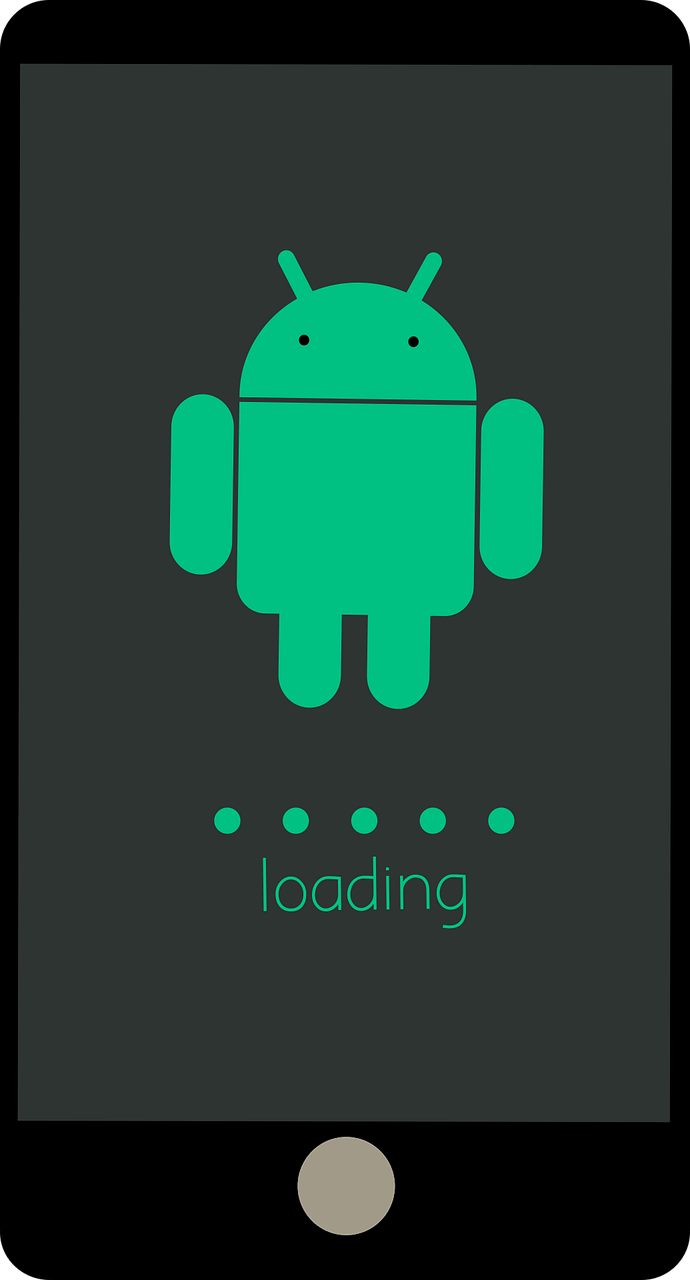
Solution: Another solution you can do is to clear up your phone’s memory by deleting obsolete files.
Why Is This A Solution? Deleting obsolete files is also a solution since it helps you restart the connection.
How Do I Do This?
This one will only work for a rooted device. You need to have root access to an access system file. Once you have root access, you need to do the following things:
- Get yourself root access by downloading and installing FX File Explorer on your device
- Make sure that you grant all of the necessary root permissions when requested
- Once you have root permissions, go to Root explorer from Menu
- On the menu, go to /data/misc/dhcp/
- Once on the folder, you should delete all the files present in the folder
After deleting all of the materials, reboot the device and try to reconnect with the WiFi hotspot.
The solutions above are all present if you have the latest version of the system.
Simple Solutions
If the complex solutions do not work, you can try the simpler ones.
- Make sure that the date and time on your phone matches that of the router through the web administrator.
- Download applications that could help fix the WiFi such as WiFi Fixer and all others falling in this category.
- Make sure that you get to the router as closely as possible.
- Unplug the router and restart the phone simultaneously.
Always Keep Up To Date
Keep in mind that you should always have your phone updated with the latest Google update. You should always resolve to make your tethering connection work. Try out the troubleshooting techniques and the list will be updated with every update.


Join The Discussion: