Well, I knew this method for a long time but had almost forgotten it being out of use. It was just yesterday that I installed a new firmware on my Galaxy S3 and suddenly discovered that after the software upgrade my phone was not scanning the media files, such as images, videos, music, etc. I though it might be due to some temporary internal error or phone’s media server scanning issue, and therefore I suspended it for a while and got busy with other things.
Hours passed and the problem was still there. Open Music, Gallery and Video apps and none of my files stored in the memory card was showing there. I was surprised to find out that I was able to access all files via the file manager app but that was not enough. In a fit to fix this issue I reinstalled the firmware, reset it, wiped cache again and again just with a hope that it might bear any fruit. I removed the back cover, pulled out the card, cleaned it and reinserted, but all in vain.
I was still under misapprehension that it was a bug in the new firmware that I had just installed because the issue had popped up just after my recent adventure. Then I consulted a few of my friends who happen to be reputed developers and they advised me to try some media scanner apps from Google Play Store. I obeyed them and downloaded 5 such apps but they did not seem to work for me.
It was then I recalled an old idea and decided to try that too. I was not sure if it will work, just 0.1% hopeful that it might work. I did it and inserted the card to the phone, opened Music app with trembling fingers, and the Big Bang! It was fixed!
Here is How:
- Turn off you phone and pull out the memory card.
- Insert the memory card in a memory card reader. If your desktop or laptop has an MMC slot, it will do.
- Wait till you can see the Drive of the memory card (Drive E, F, G, H, I, J, for example).
- Do not open the card in PC.
- Now click on the “Start” (Windows) button on your PC and type “cmd”. Hit the Enter key and you will see a command box.
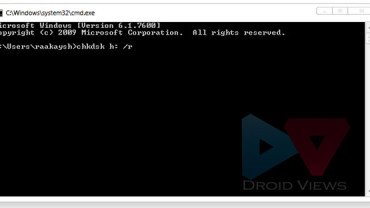
- Now type the following command at the cursor blink: chkdsk x: /r
- Here “x” is the value/name of the memory card Drive. In my case it was H, so I typed chkdsk h: /r
- Now hit the Enter key on your keyboard and wait till Windows checks your card and fixes it.
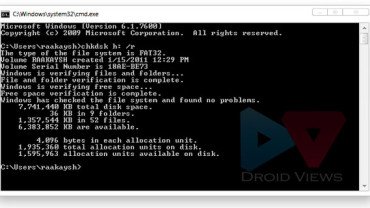
- When it is finished, safely remove your card and insert it into the phone.
- Reboot the phone and now you should be able to see your media files on your phone’s apps.
It worked for me perfectly. Try this and let me know if this trick was helpful to you or not. Cheers!
Similar Article:
How to Access External SD Card with CM 10 File Manager – A Beginner’s Guide
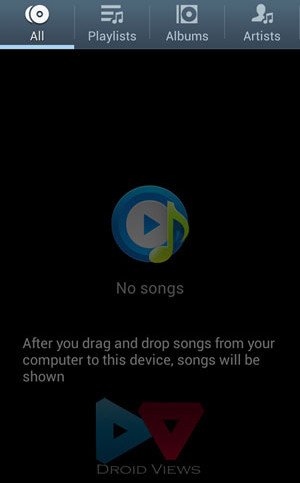
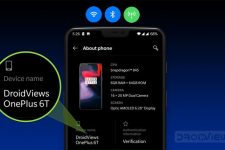


Cannot open volume for direct access.. How to fix it?
wowww it worked for me perfectly toooo… thank you sooooo much for sharing this method…. i m soooo happpyyyy my phone is back like a boom !!!!! 🙂 🙂 🙂 🙂
I am glad it worked for you!
Didn’t work on Xperia X10 :'(
it says cannot perform chkdsk because this drive is write protected. help!
Click on the drive that shows the card, go to properties and change read/write permissions.
It didn’t work on xperia j 🙁 it don’t find external sd
didn’t work for my xperia arc xperia z jelly bean custom rom.Tnx anyway. 🙁
What issue are you facing?