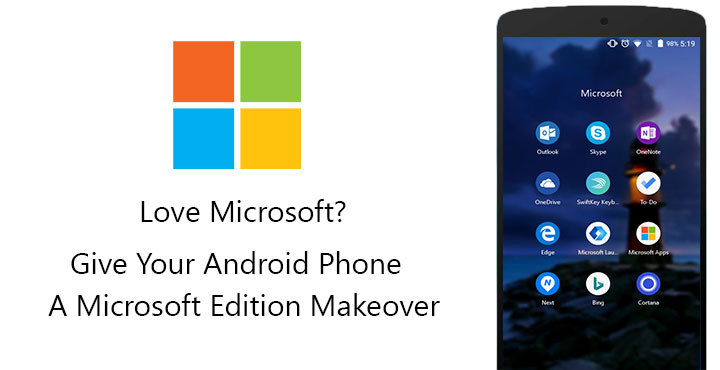
We’ve all come to love Android and consequently the bundled Google apps and services that come along with it. Microsoft’s Windows Phone did not receive the same amount of love, mostly because of the app gap. But Android has a lot of apps, and it is an open-source platform. It is not surprising now that Microsoft is trying to sell its apps and services on Android instead of its own mobile OS. If you are a fan of the company and mostly use their services instead of Google, now would be the best time to switch to Android. Especially since Microsoft’s mobile platform is dead. Microsoft has even started selling Microsoft Edition Android smartphones. Luckily, you don’t have to spend any money buying a new phone. Here’s how you can give your Android a Microsoft Edition Makeover.
Microsoft Launcher
[googleplay url=”https://play.google.com/store/apps/details?id=com.microsoft.launcher&hl=en”/]Your Android home screen is undoubtedly the most important aspect of your phone. It is what you will see most often and it can totally improve your Android experience or make it worse. Fortunately, Microsoft Launcher falls into the former category of home screen replacements. Even if you’re not a fan of Redmond, Microsoft Launcher has a few unique tricks up its sleeve. Take the dock, for example, it expands to reveal another row of icons and certain quick settings. So you have quick access to double the number of apps without them even being visible on the home screen.
It even has a Google Now -esque pane on the left that contains stuff you might be interested in. This is the first Microsoft app you should install because it has a folder with app install shortcuts for other Microsoft apps as well. Thus, making it easier to install them all. Moreover, the launcher is nicely integrated with other Microsoft services. It’s not quite the Windows Phone look but that is not a bad thing. You still get to use an Android phone, the way its meant to be used, but with Microsoft stuff.
Microsoft Edge
[googleplay url=”https://play.google.com/store/apps/details?id=com.microsoft.emmx&hl=en”/]Now that you have a Microsoft powered home screen, you might notice the nice and colorful Chrome icon sitting right next to the app drawer button. It is time to replace it with Microsoft’s very own Edge browser. Unlike Edge on PC, the mobile version of the app is simply Google Chrome but wrapped up in Microsoft’s packaging. And once again this is good because you get all the positives of Chrome and none of the issues of Edge. And yet, you get to use a browser by Microsoft which can truly improve your cross-device experience if you do happen to have a Windows PC.
Just tap the button in the middle on the bottom bar and you can choose to open the current web page on your PC. No more sending emails to yourself or using third-party apps to copy and paste links.
Also see: How to Uninstall System Apps or OEM Bloatware without Root
Cortana
[googleplay url=”https://play.google.com/store/apps/details?id=com.microsoft.cortana.preview&hl=en”/]Cortana has been available on Android for quite some time. Although it never seems to be able to make out of the testing phase. You can still download it thanks to Google Play’s early access program. Microsoft’s virtual AI assistant is no slouch. It can quite replace Google Assistant, you know if you’re into Microsoft. It is not as great as Google Assistant, but it more or less gets the job done. It can even launch apps installed on your phone which I thought was nice, but not impressive, for a third-party assistant.
You might want to make it your default Assistant in the settings though. Open Cortana and from the side menu drawer select Settings. Tap Set Cortana as default assistant and you’ll be redirected to the settings page where you can set it as the default assistant.
While you are in the Cortana’s settings, you may also want to enable notification syncing. This makes sure that you get a notification on your PC whenever you receive a call, message or any other notification on your phone. You can, of course, choose which notifications get synced. All of this can be done in the Cross device settings.
Next Lock Screen
[googleplay url=”https://play.google.com/store/apps/details?id=com.microsoft.next&hl=en”/]The lock screen is the first thing you used to face on an Android phone. That was before blazing fast fingerprint readers made it almost invisible. But hey, you know what, Next Lock Screen does support fingerprint unlock too. So why switch to it when you aren’t going to be seeing it most of the time? Well, for one it’s a better lockscreen that the stock Android lock screen and it makes the effort worth it. Even if you will seldom be seeing it.
The app offers a ton of different options that you can play around with, including turning on Bing Search (really? who’d want that).
Microsoft apps
Well, maybe some people would want that. I have no idea why you might want this, but if you’re that hardcore a fan, you can install the Bing search app as well. Apart from that, Microsoft has a lot of other apps that you may actually want to install on your Android phone. They may not necessarily shape your experience but are useful nevertheless. For instance, Microsoft Office apps – Word, Excel, Powerpoint, etc. Of course, one can’t forget Skype. I’d recommend installing Skype Lite though.
Also see: How to Turn off Battery Optimization for Individual Android Apps
It does not have all of the fancy features of Skype but it does have the useful features and adds even more useful features that the original Skype app lacks. Mostly related to SMS management and tracking of your finances. Oh and Outlook just happens to shine as an email client, one might even prefer it over the Gmail app.
I could go on and on with the list of Microsoft apps, there are so many. Realizing that, Microsoft has also launched an app that helps you easily find all of these apps. It is simply called Microsoft apps. This app is also important if you wish to continue tasks like browsing websites from your phone to your Windows PC.
[googleplay url=”https://play.google.com/store/apps/details?id=com.microsoft.appmanager”/]Or you know, you can find all of Microsoft’s apps here on Microsoft’s Play Store page.
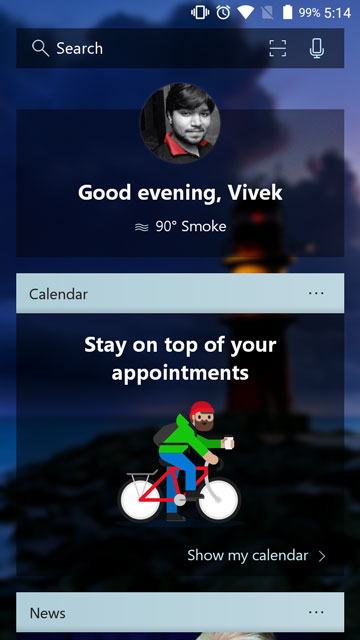

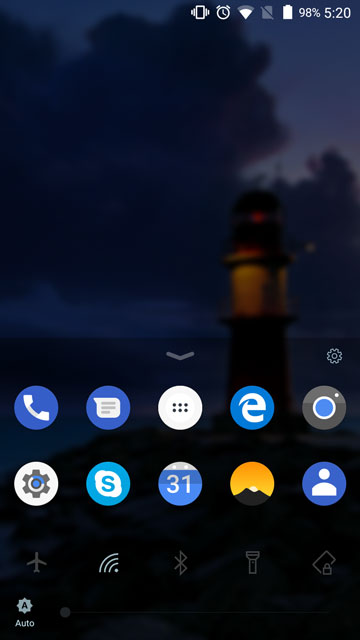
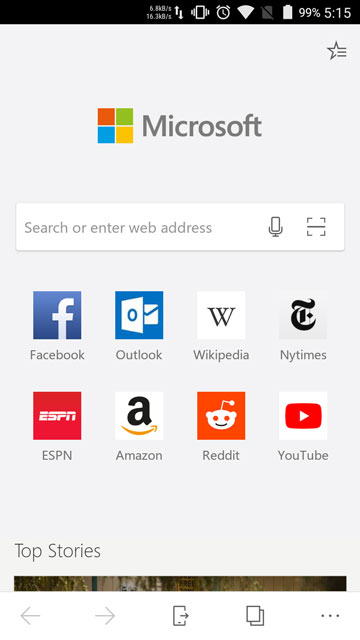
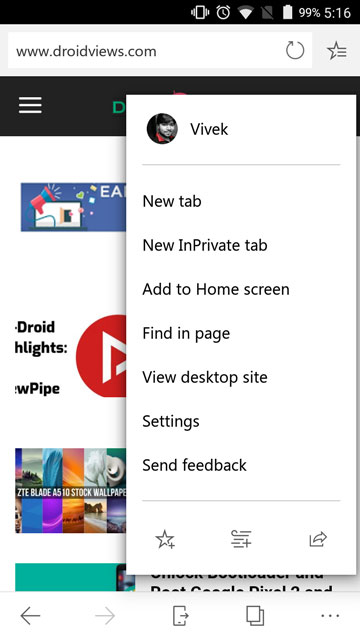
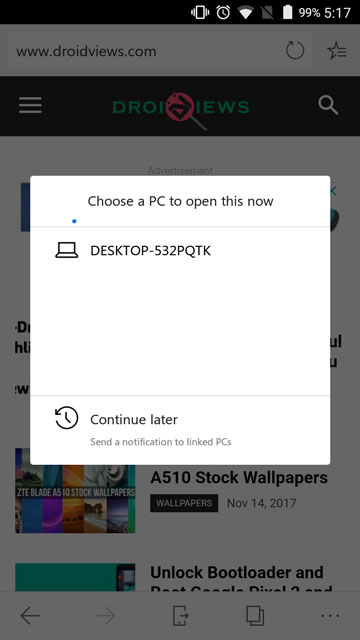
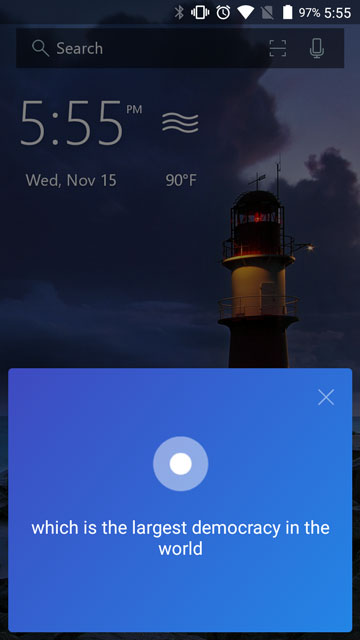
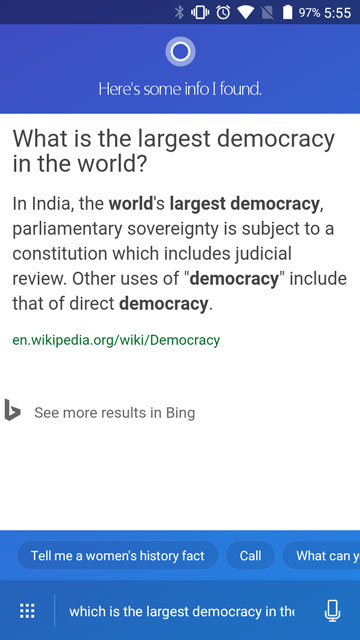
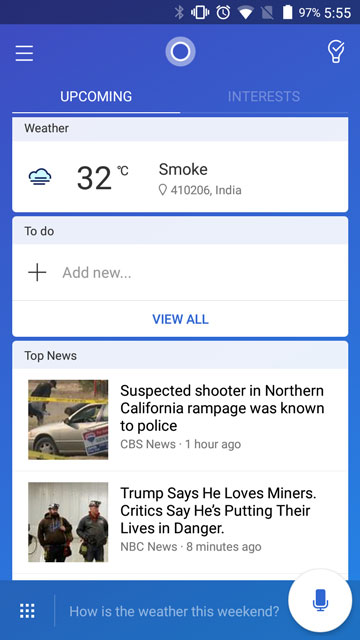
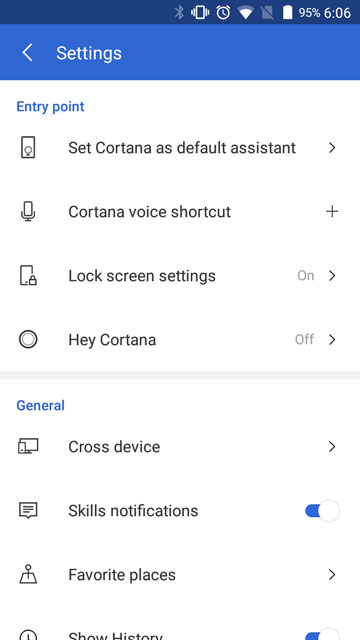
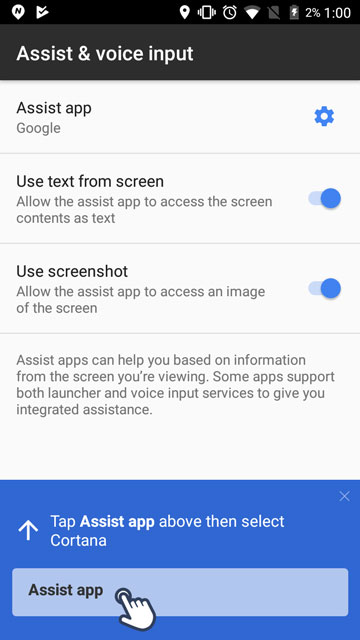
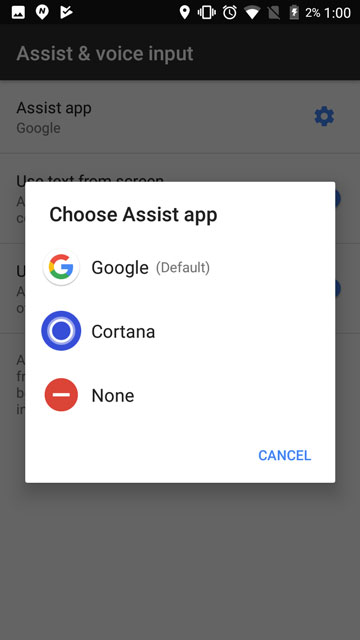



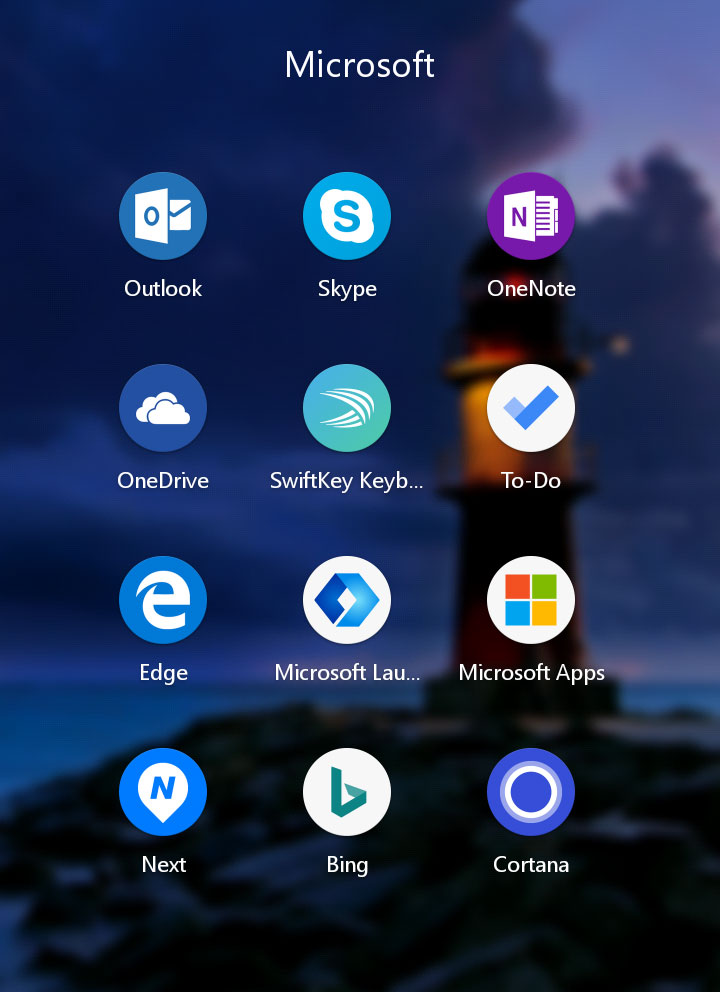
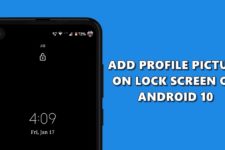
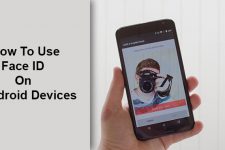

test