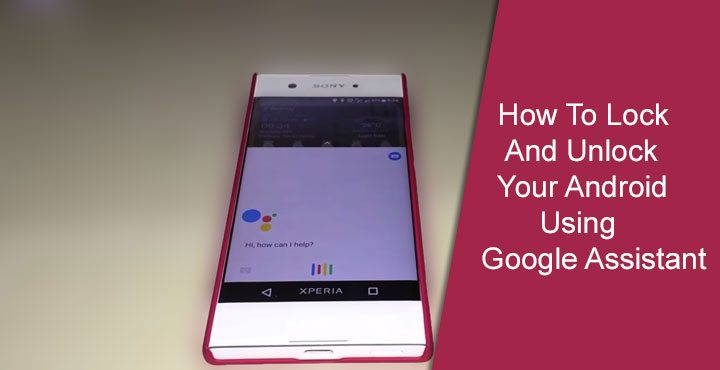
The Google Assistant was announced and then released amidst much fanfare. It’s arguably the most advanced AI assistant that we know of, even though it still lags behind Google Now in terms of functionality. Luckily that margin isn’t very big and will hopefully be covered in future updates. Google Assistant still has many many cool tricks up its sleeve though. This includes things like checking traffic to playing music and videos and much more. But you kind of expect all those from a virtual AI assistant these days. But not many of you probably know that you can also lock and unlock your Android using Google Assistant.
Okay, maybe some of you do know how you can unlock your screen, but locking the screen isn’t something Google Assistant can do itself. It can be tricked into doing it, however. So before we get into the nitty-gritty, you obviously must have Google Assistant o your device. It’s officially available on devices running Android 6.0 Marshmallow and above.
Unlock your Android using Google Assistant
Unlocking your phone with your voice is rather easy, as already mentioned. Although, there are some requirements for that. The first of them is that you should have a secured lock screen. It can be either of the available options – PIN, pattern or fingerprint or password. When you have that, go to Settings > Security > Smart Lock, enter your pattern, PIN or password and then select Trusted Voice. Tap on Say “Ok Google” anytime to toggle on the service. After that, you will be required to teach Google Assistant to recognize your voice. Do that and you’re good to go.
Don’t miss: List of 70 OK Google Commands for Google Assistant and Google Now
In case you don’t see the Smart Lock option go to Settings > Security and scroll down towards the bottom. Tap on the entry named Trust Agents. Toggle on the Smart Lock switch here and it should now be visible in the security settings.
Do note that enabling Trusted voice to unlock your phone is not recommended if you’re really concerned about security. Anybody with a similar voice might be able to unlock your phone.
Lock your Android using Google Assistant
Google Assistant does not officially support locking the screen, so the process is a bit more cumbersome. Basically, you’ll need an app that can lock your screen. If you don’t know of any such apps already, here are a few options all of which should work perfectly.
Must read: Google Assistant Shortcuts – Everything You Need To Know
For demonstration, we’ll be using the Screen Off app here. Launch the app and activate it as the device administrator so it is allowed to lock the screen. Now that you have an app which can lock your phone for you, open Google Assistant and tap the drawer icon in the top right corner. Now tap on the three dot menu button and go to Settings > Shortcuts. Tap on the blue floating + button at the bottom right. Fill in the following information:
- When I say Ok Google: Lock phone
- Google Assistant Should do: Open Screen Off
Refer to the screenshots if you find any difficulty following the instructions. When done, tap on Save at the top and that’s pretty much it. Now, you can lock your phone anytime by simply saying “Ok Google Lock Phone”. If you use any other app to lock your phone instead of screen off, you just have to simply replace the name of the app in the shortcut setting under Google Assistant should do. You’re also free to change the voice command to anything you feel comfortable with.
If you use Google Assistant on a daily basis, you’ll probably know that pausing for a moment after saying “Ok Google” to issue a command ensures that you get the expected results. If you don’t pause, you might just get some search results instead. Also, since this isn’t a native Google Assistant feature, it takes the Assistant a second or two before it recognizes the command and executes an action. It is therefore not the quickest way to lock your screen, but it sure helps when your hands aren’t exactly free.
Also read: Dark-Themed App Replacements for Stock Apps on Your Android
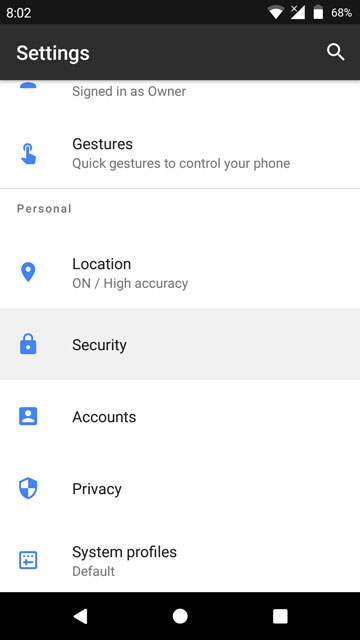
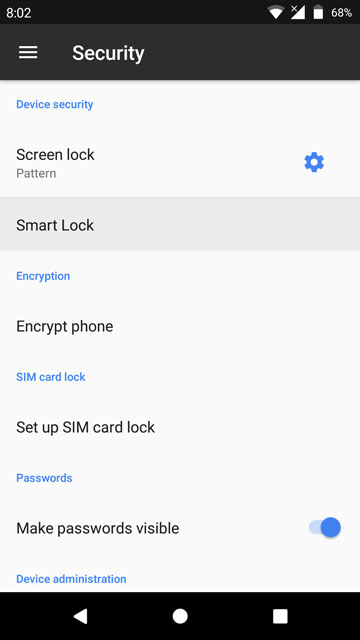
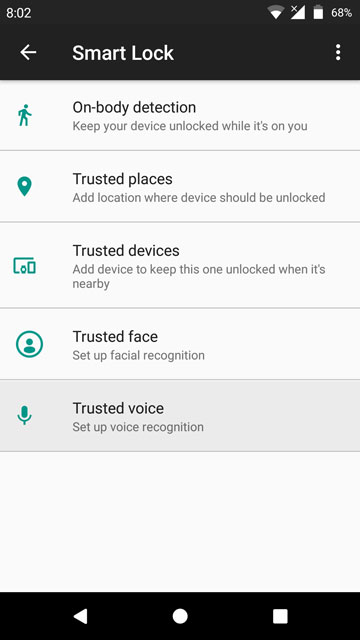
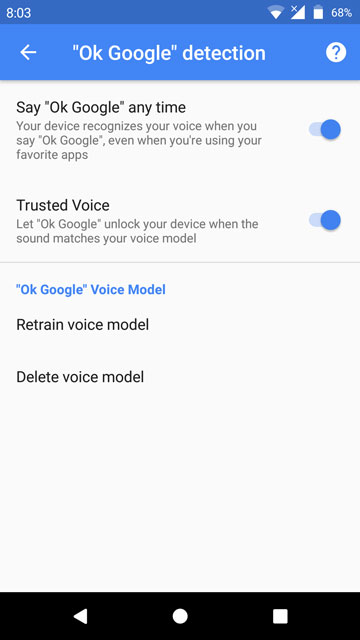
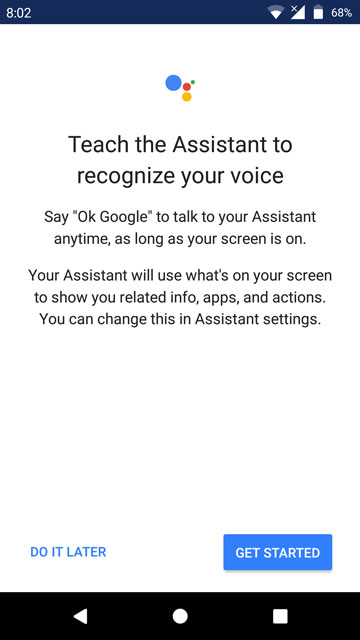
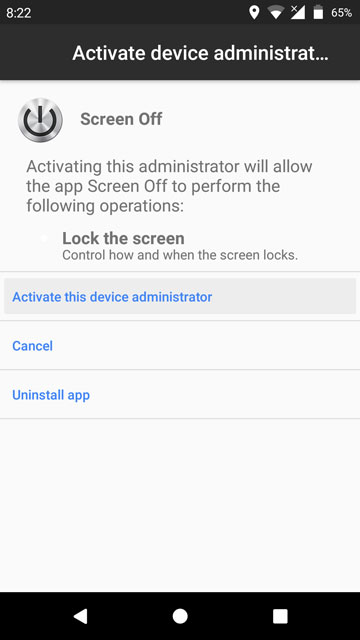
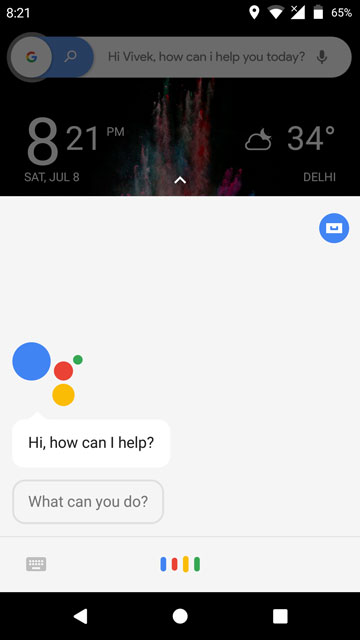
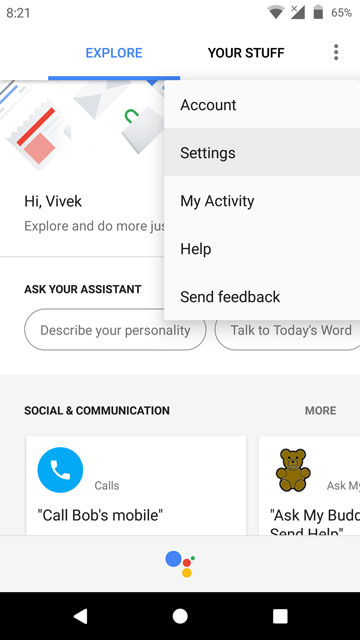
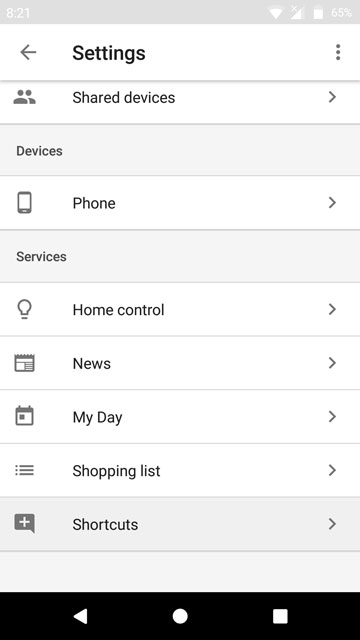
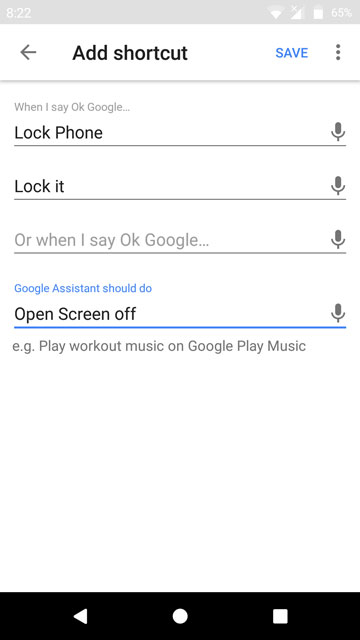



Join The Discussion: