
Setting Up aWallet
When you will open the app you will be greeted by four icons on the screen. Favourite, Categories, Lock, and Category editor.
The first and foremost thing to do is to set the password. This is going to be your master password i.e. this is the only password you need to remember. First when you will open the app, a box will popup where you can set a password. If you don’t want to set a password now (which is not recommended at all), you can also do this by clicking the menu button and choosing “more”. After clicking more you will see various options like backing up your data, exporting and importing data, resetting aWallet and changing the password. Tap on change password to set a new password or change the old password in future.
Next step is to tap on categories, select one and enter the information. If you need a category which is not listed in the category section, then you have to create one. To do so tap on category editor and touch the plus symbol on top right corner. Now you will be redirected to the editing panel.
Creating A New Category
First of all, enter a name for your category. On the left side of the text box, you will find an icon assigning menu. You can either select from the pre-loaded icons or select your own from the gallery. But make sure that the icon size is 128 X 128 pixels or your icon will not be selected. After assigning the icon, next step is to create some fields where you will enter your information. Field box is right below the category name box. Click on the green plus symbol to add more fields or red cross symbol to remove a field. On the left side of every field is an eye, selecting it will convert the entered information into asterisks (suitable for password field). After creating all the required fields click on the tick mark on the top left corner to save it, and it’s done.
Favourite Category allows you to designate certain passwords as “favourites” so you don’t have to waste time searching through a big list for just one password.
There is also an auto lock feature, which means that your information gets locked automatically when you close the app. Your data will be kept protected by a strong encryption algorithm (it uses up to 256bit AES encryption).
By spending a dollar, you can also get the pro version. Pro version has cloud sync feature which means you can access your passwords from anywhere.
Are you feeling like trying it out? Or do you use any other password manager? Let us know in the comments section below.
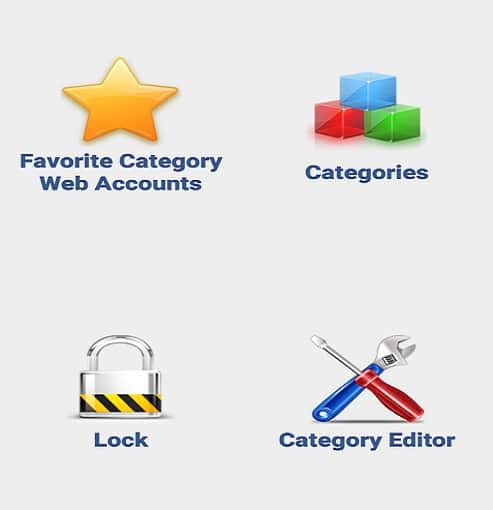
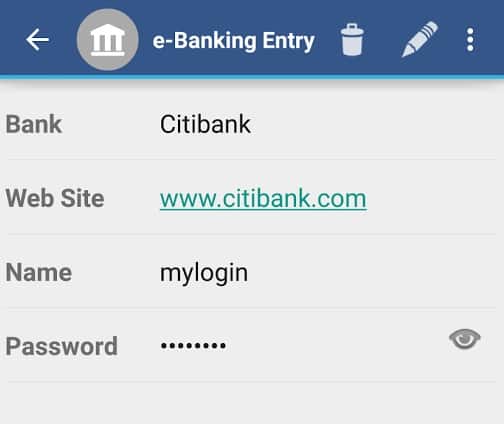



Join The Discussion: