
iSkysoft Toolbox is an all in one tool designed to help iOS and Android smartphone users. The software tool is available on both Mac and Windows operating systems. iSkysoft Toolbox has been designed to address various needs such as android data recovery, data backup, erasing Android devices completely, removal of the password-protected lock screen, removing sim lock, etc. It can also safely root Android devices. Having an all in one tool makes things quite easy. As this means you wouldn’t need to mess around with a bunch of different apps or software.
Interested users can head over to iSkysoft Toolbox for Android website and download the program. We’ll show you here how you can recover lost data on your Android smartphone. If you’ve accidentally deleted something off of your Android device, then you can use the data recovery option in the toolbox to try and get it back. The toolbox will try to recover all sorts of data including music, photos, videos, contacts, messages, and other types of files from both the internal and external storage of your Android device.
You may also like: 5 Best Backup Apps to Backup Almost Everything on Android
Android Data Recovery – Internal Storage
- Once you have the setup file, double-click on it to run it. The setup takes only a few minutes but this is dependent on your internet speeds. Run the iSkysoft Toolbox once it is installed.
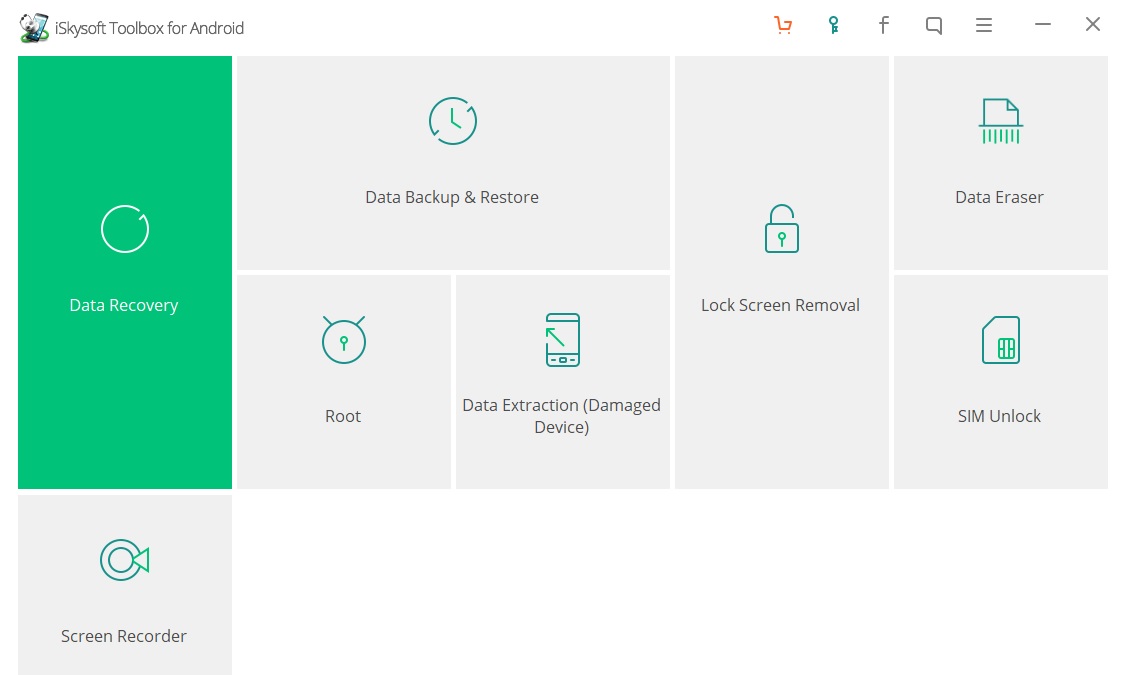
- Click on the Data Recovery tile. The toolbox will now present you with a simple guide to enable USB debugging. So enable it if you haven’t already.
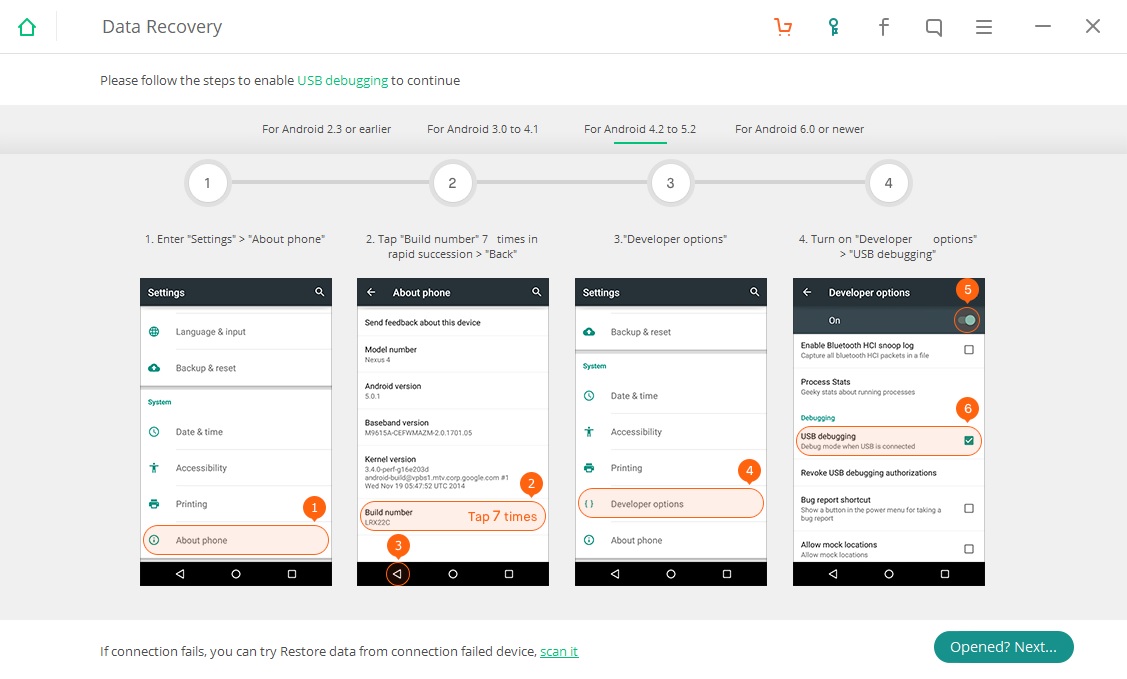
- When you have enabled USB Debugging, connect your Android Phone to the PC via a USB cable.
- When your device is detected, you will be asked to select which types of lost data do you wish to look for. For instance, if you’re looking for a certain photo, it is best to only select the Gallery option. This saves time in unnecessary scanning for the other file types and also improves the chances of recovering the data that you really wish to recover.
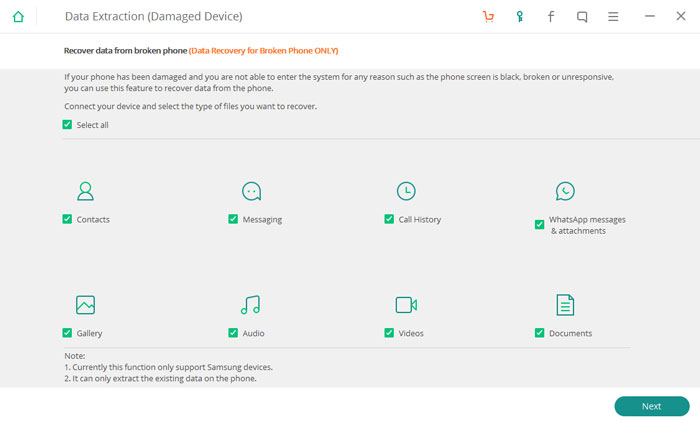
- iSkysoft Toolbox can scan for files using a standard (normal scan) mode and an advanced (deep scan) mode. It says the normal mode takes less time.
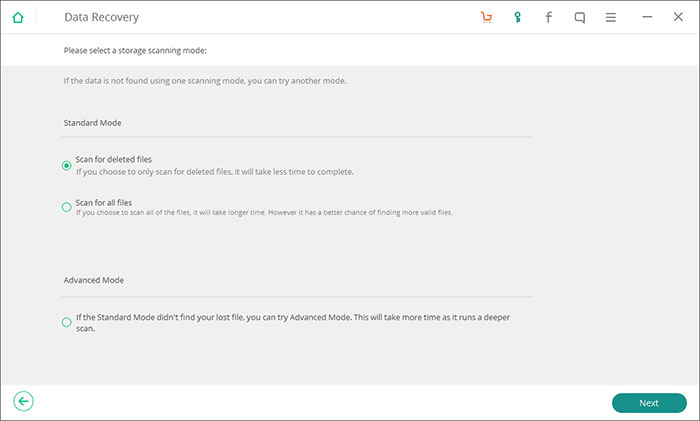
- The actual time will depend on the type and number of files you’re looking for, your system resources and your USB connection. Once it is complete, you can see the results and then select which files you want to recover. It is possible that the file, photo or video you were looking for does not turn up in the scan results. Data recovery is not a 100 percent perfect process.
- When you’ve selected the files you want to recover, just click Recover in the bottom right.
Don’t miss: How to Repair Corrupted MicroSD Cards without Losing Data
Android Data Recovery – External Storage
- Run the iSkysoft Toolbox and click on the Data recovery tile.
- In the new window that pops up, click on Android SD Card Data Recovery.
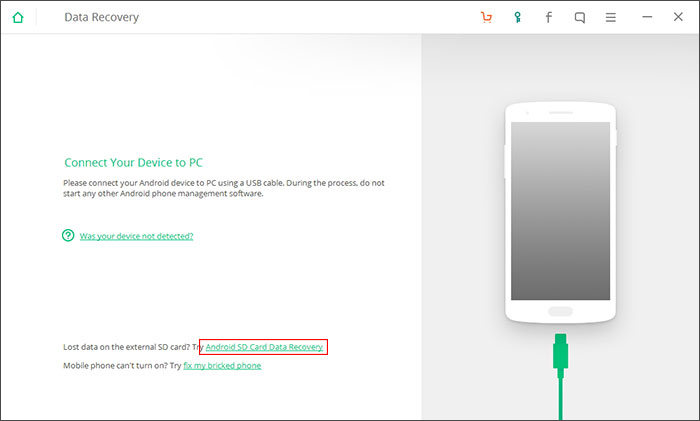
- You can use your Android device or a card reader in order to connect your microSD card to your PC. Choose whichever way seems easier to you. We recommend using a card reader if you have one since a USB connection is not always as reliable.

- When you have connected your SD card to your PC, you will see it in the toolbox as shown below Click on Next.
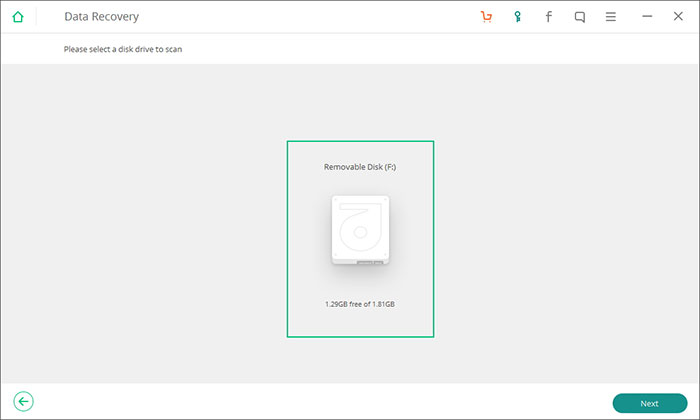
- Now select one of the scanning modes. Scanning in the standard mode takes less time so it should be your first choice. If the files you were looking for don’t turn up in standard scan results, there’s always the advanced deep scanning mode which will take quite a while.
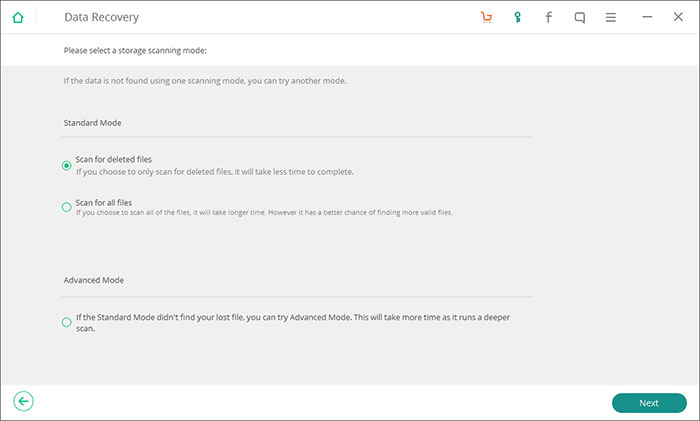
- When the scan is complete, you can see the results. All the files that are found can be previewed and are categorized by file types. Select the ones that you want to recover and click Recover in the bottom right.
The Android data recovery feature on the iSkysoft Toolbox is quite efficient and it is on par with some of the more professional and expensive data recovery tools available. However, unlike those, iSkysoft is targeted towards your smartphone instead of being a general data recovery tool. You can visit iSkysoft’s official website to learn more tips and tricks about using the toolbox.
Must read: Root Android Devices Easily with iSkysoft Toolbox – Android Root
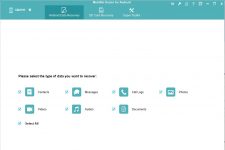
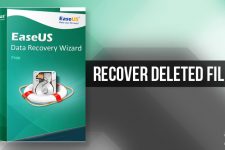



If you lost data from your android phone,
you should check out the backups first, and then you shouldn’t add more data to your phone after data loss, they can take up more space, the lost data will be overwritten. Try some recovery methods, MobiKin Doctor for Android is a nice choice.
https://uploads.disquscdn.com/images/99b23abcd15cac52d8c01d7490281b62749e843f285e4b770cda2be6fe9d16d2.jpg