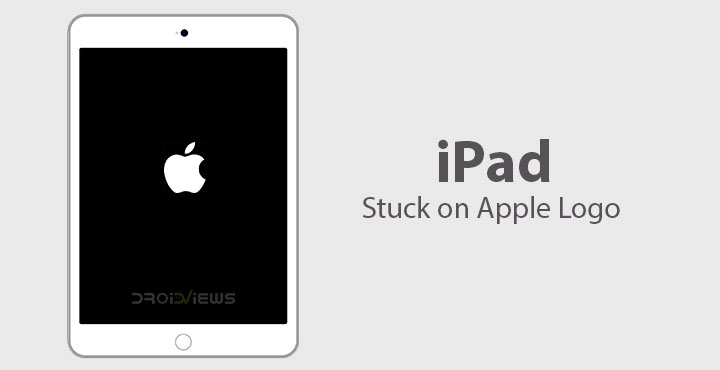
You can buy a device from the best brand in the world but there’s still no guarantee that it won’t falter at some point. Some Apple devices, mainly iPhones, and iPads are known to get stuck at the Apple logo during boot. Now, this isn’t something very common but it is common enough that many users have suffered. A quick Google search on ‘iPad stuck on Apple logo” will tell you that. No matter what buttons you press your iPad simply won’t turn back on. For most iPad problems resetting it to factory settings seemingly solves them. That’s not an option here since your iPad is stuck on Apple logo.
Why does iPad get stuck on Apple logo?
There can be many reasons why an iPad would get stuck on the Apple logo. Essentially, whatever the problem is, it’s happening when your iPad tries to boot. When your iPad is turning on it has to complete some tasks such as checking the memory, turning on the processor, etc. Once it is on, it can do more complex tasks such as browsing or playing a media file. A third-party software or a background process may somehow interfere with the boot process.
A more common reason for an iPad to get stuck on Apple logo is jailbreaking. Jailbreaking, if gone wrong, can corrupt your iPad’s software thus breaking the boot process.
Fix 1: Force restart
 One of the simplest ways to get out of this situation is a force restart. Also known as a hard reset, it forces your iPad to abruptly turn off and back on, which will usually fix the problem. This will not work if the reason for your iPad getting stuck on Apple logo is something more complex. But it is definitely worth a try. To force restart your iPad, just press and hold the Power button and the Home button together until the screen lights up. You’ll still see the Apple logo but this time your iPad should boot normally.
One of the simplest ways to get out of this situation is a force restart. Also known as a hard reset, it forces your iPad to abruptly turn off and back on, which will usually fix the problem. This will not work if the reason for your iPad getting stuck on Apple logo is something more complex. But it is definitely worth a try. To force restart your iPad, just press and hold the Power button and the Home button together until the screen lights up. You’ll still see the Apple logo but this time your iPad should boot normally.
Fix 2: dr.fone
dr.fone is a multipurpose tool for iOS devices, not just iPhones but also iPads. Other than help recover your iPad stuck on Apple logo it can perform a factory reset, record the screen, backup your favorite instant messaging app’s data, your user data, etc. When it comes to fixing your iPad or iPhone, dr.fone presents a huge advantage over going to the recovery and wiping your device. With dr.fone, you don’t need to wipe your data. It can save your iPad and your data too. Moreover, it can also fix some other common errors that occur on iPhones or iPads.
- Only fix your iOS to normal, no data loss at all.
- Fix various iOS system issues stuck in recovery mode, white Apple logo, black screen, looping on start, etc.
- Fixes other iPhone error and iTunes errors, such as iTunes error 4013, error 14, iTunes error 27,iTunes error 9 and more.
- Works for all models of iPhone, iPad and iPod touch.
- Fully compatible with the latest iOS 12.

Download dr.fone
dr.fone is available for both Windows and macOS so regardless of which desktop OS you use, you can easily fix your iPad.
You may also like: Do things Faster with These 7 Android Shortcuts
Fix iPad stuck on Apple logo with dr.fone
Now, here are the steps to fix iPad stuck on Apple logo using dr.fone
- When you have the dr.fone toolkit installed, launch it and select System Recovery from the set of available tools.
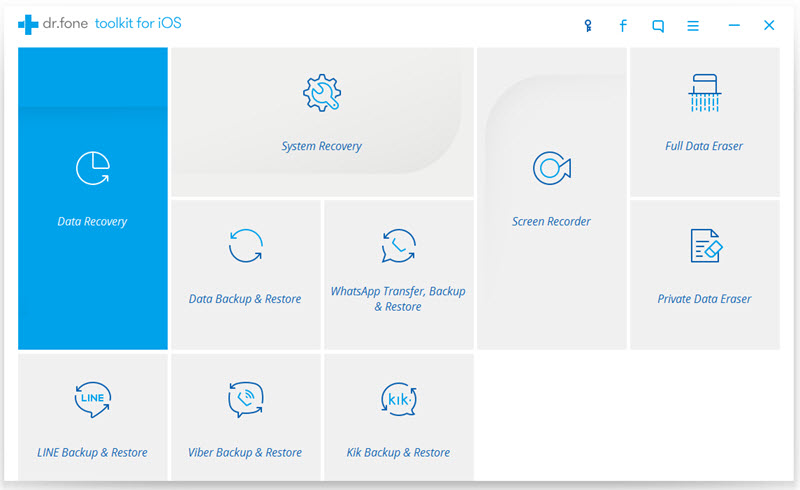
- Connect your iPad to your PC using a lightning cable and click Start when the software detects your iPad.
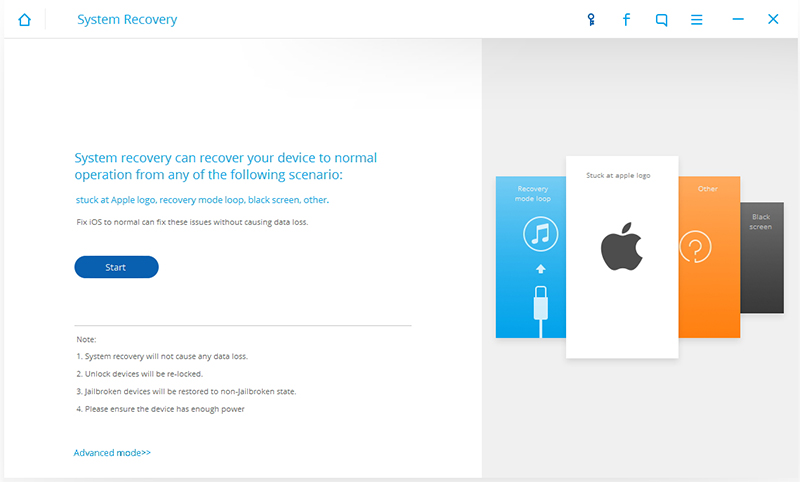
- With your iPad connected, press and hold the Power button and the Home button together for a few seconds and then release the Power button. The tool should now detect your device.
- Enter your iPad’s model number and its firmware details then click on the Download button. Once you do that, dr.fone toolkit will download and install the latest available iOS firmware for your device. This can take a while depending upon your internet connection speed.
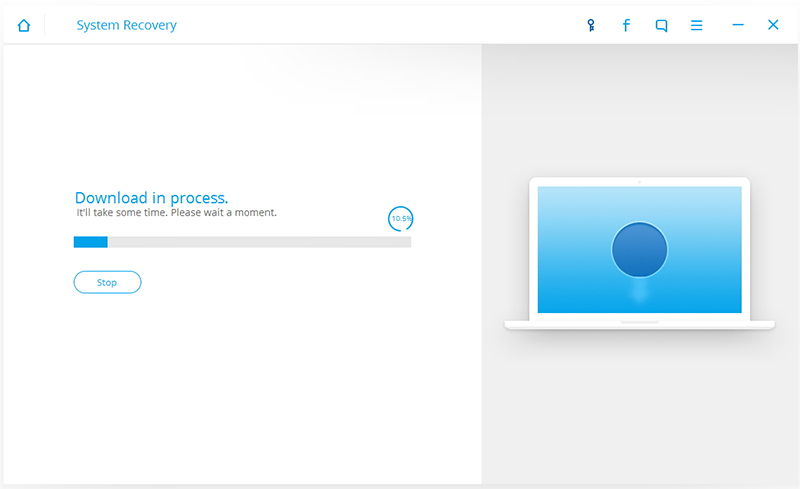
- Once the download and installation are complete, dr.fone will finally start the fixing process for your iPad stuck on Apple logo problem.
- When the repairing process is complete, your iPad should automatically boot up normally and not get stuck on Apple logo.
As we mentioned before, fixing your iPad stuck on Apple logo using dr.fone saves your data. The only other method that you can try is to wipe your device from the recovery mode which means losing all your apps and data. To learn more about dr.fone and everything else you can use it for, visit Wondershare’s official dr.fone website.
Fix 3: Restore using iTunes
If the above method doesn’t fix your iPad, the only other way is to restore it using iTunes, in recovery mode, which will wipe your data. If you have an iPad, it is safe to assume you already have iTunes on your PC. The first few steps are pretty similar to using dr.fone.
- Launch iTunes on your PC.
- Connect your iPad to the PC using the lightning cable.
- Press and hold the Power button and the Home button together until iTunes detects your iPad. Do not release any buttons until that happens.
- When iTunes does detect your iPad, you should see the recovery screen on your iPad and you should see a prompt on iTunes to Restore or Update the iPad.

- Click Restore and just wait. iTunes will download the latest firmware, install it, and do pretty much what dr.fone does except it will also wipe all your data. Your iPad will be the way you first bought it.

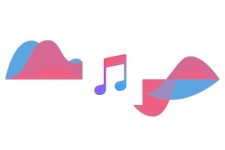

Join The Discussion: