
Dropbox has quickly become one of the major file-sharing players since its debut in 2008. The application securely uploads files, from videos to mp3s to PDFs, using cloud-based technology, making it easier to access and share information remotely with anyone that has permission.
Part of Dropbox’s widespread success is due to its compatibility with major software types and devices. It not only has a website platform, but desktop apps for Windows, macOS, and Linux. It can also be downloaded as mobile apps for iOS, Windows, and Androids.
So if you’re that Android user looking to find out how to use Dropbox for your smartphone, I’m here to confirm that it is possible — and to show you how.
Installing Dropbox on Android OS
Whether by choice or because this is how your company or team wishes to manage file sharing, you now find the need to download Dropbox. First things first, you have to download and install it on your smartphone. Not all Android OS devices follow the same steps verbatim, but this should give you the general idea of how to work the Dropbox app.
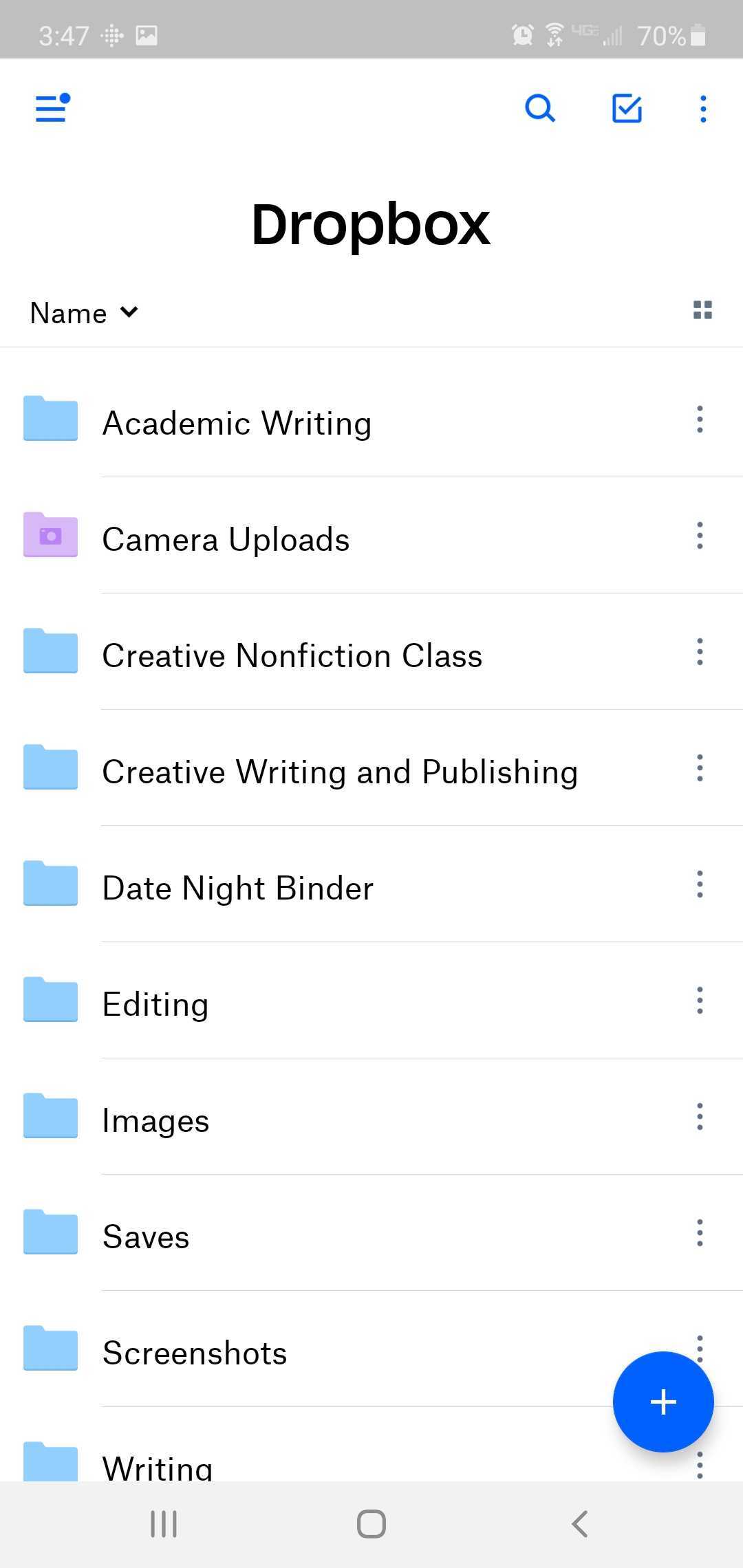
- Go to the Google PlayStore on your phone and search and select the Dropbox application.
- Once you open the Dropbox app, you can either sign in with Google, Apple, or Sign Up for an account. If you already have a Dropbox account, you can go ahead and sign in.
- If you have not used an existing Dropbox account within the year, chances are that it has been automatically deleted. You’ll have to make a new one.
- After going through the signup steps, you will be prompted to choose a Dropbox plan. You can either subscribe for a 30-day free trial of Dropbox Plus or press the ‘x’ in the corner to continue using the free version.
Now that you have installed and set up the application, you can take advantage of its features.
- The free version comes with 2.0GB of space. You can always upgrade for more.
- Access files from your account anywhere, even when you’re offline.
- Automatically upload photos and videos from your Android’s camera roll.
- Send a link to anyone (including non-Dropbox users) to share a file.
- Scan documents and receipts using your phone’s camera and upload them as cloud files.
- Take photos directly from the Dropbox app and save them to cloud storage.
If you decide to upgrade to Dropbox Plus, you receive a whopping 2 terabytes of storage. Dropbox Plus customers can then upgrade to Dropbox Professional for 3 terabytes of storage.
For the time being, however, let’s share some files.
Sharing Files & Folders
One of the upsides to using Dropbox for file sharing is that it makes it easy to share files with those who do not use Dropbox. Yes, it may make it easier for the recipient if they downloaded the application — especially if you are sharing a folder they may want to access more than once — but it is not necessary.
Share Files/Folders via Email
One way to share files through Dropbox is to send a link to the recipient’s email address.
- Open up the Dropbox menu and select Files.
- Tap the three vertical dots next to the file you wish to send.
- Choose Share.
- A push-out window will appear at the bottom of the screen. Under Send To, type in the recipient’s email address.
- The application may ask if Dropbox can access your contacts. Denying this permission will not affect your ability to share the file.
- You will have the option to include a personalized message.
- Tap Share, and you will receive confirmation that the file was sent.
Share Files/Folders via Link
Sending a link to someone opens your file up to a more “unlimited” audience. Anyone who has the link can see the file. Dropbox, fortunately, has some safety features to prevent widespread distribution of this file link. Unfortunately, these features are only available to Dropbox Professional users. Therefore, when sharing files using a link, be sure it is to a trusted colleague, friend, etc.
- Once again, go to your Dropbox Files and select the file you wish to share.
- Tap on the vertical ellipses next to the file name.
- Select Copy Link. The link is now copied to your pasteboard.
- Paste the link in the body of any message field — text, email, etc. — to share.

Manage Link Access
- To manage link access with a Dropbox Professional account, go back to the file’s menu (the three dots) and select Manage Access.
- Under Link Settings, select Control Access.
- Here, you can choose who can view the link, whether the link will expire, and disable downloads of the file from the link.
If you use the free version, you can still Delete the Link.
Shared File Won’t Open
If you shared a file, but it is not opening for recipients, try out the following troubleshooting methods.
Deleted File
Sometimes you may have accidentally deleted the file or folder from your Dropbox. In order to restore it, you’ll have to use the Dropbox website platform.
- Log in to Dropbox from your browser.
- In the left sidebar, you’ll see an option for Deleted Files. Click on it.
- Select the file you want to restore. Click Restore.
Disabled and Expired Link
If you shared a link, you might have disabled it. Go into your Link Settings > Control Access and turn the toggle next to Disable Downloads, off.
On the same note, your link could have expired. You’ll have to send out a new one.
Violated Dropbox Rules and Regs
Oops! That file you shared may be against Dropbox regulations. You’ll have to take the heat on this one. There’s no sharing anything that violates Dropbox’s rules and regs.
Wrapping Up
So, Android user, now that you know how to share Dropbox files, what shall you do? Just remember that while Dropbox uses two-step encryption methods, your privacy is also up to you to maintain. Never share a link with anyone you do not trust to keep it to themselves. And certainly never share anything too personal. That’s just a given for cybersecurity.
Join The Discussion: