
Lenovo owned Motorola has finally started rolling out the official Android 7.1.1 Nougat update to its first modular smartphone, the Moto Z. The company is set to take the stage next week to announce what would probably be a new flagship. While Motorola does not have the best track record (at least not anymore) in providing timely updates to existing hardware, it is nice to see the company hasn’t forgotten about its older hardware just yet. The update is currently rolling out to users in Hong Kong and Indonesia but should soon be available to users in other countries.
The over-the-air (OTA) update includes Google Duo video calling app and Android Security updates for July. It also changes the firmware version of the smartphone to NPL26.118-20. Moreover, the icons have now got a rounded touch to them along with app shortcuts and improved Doze feature. The size of the update hasn’t been mentioned. Motorola has detailed instructions on the update screen of Moto Z that says there should at least be 50 percent battery available before the update process starts. To update, users need to go to Settings > About Phone > Software Updates to check if there’s an update available or not.
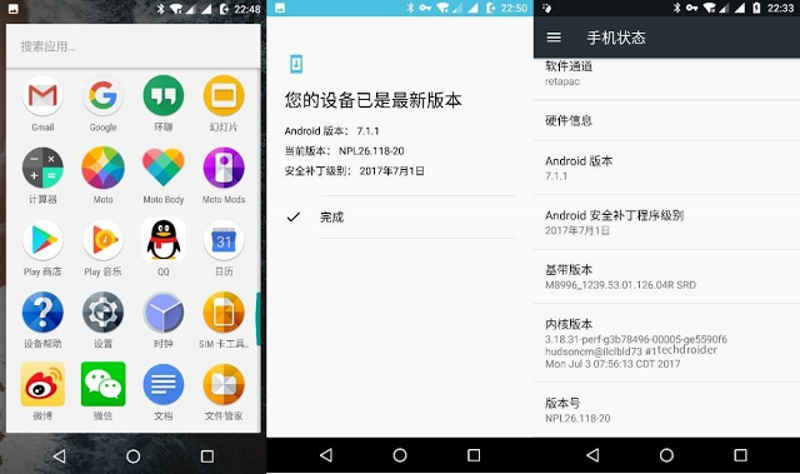
We have the update files though and if you don’t prefer waiting for the OTA, you can install it manually. This can be done directly on the phone or via adb commands, whichever you feel more comfortable with. We’re going to describe both the methods for you.
Note
Since this is an official update, you don’t have to worry about losing your warranty. But there still are some things you should consider.
- This update is only meant for Moto Z, do not try this on any other devices.
- Create a full back up of all your data just to be on the safe side. Although nothing should really go wrong, we don’t live in an ideal world. Better safe than sorry.
- Make sure that your phone has at least 50% to 60% charge left to ensure it does not shut down during the update process.
Install Official Android 7.1.1 Nougat Update on Moto Z via Recovery
This method requires that you have the stock recovery installed on your device.
- Download the nougat OTA update zip from the download section above and transfer the file to your phone.
- Now boot your Moto Z into recovery mode. To do this, you’ll first have to boot into bootloader mode.
- Power off your device.
- Now press and hold the Power and Volume Down buttons together for a few seconds.
- Use the volume buttons to bring up the recovery option on the screen.
- Now confirm the selection with the Power button and your Moto Z should boot into recovery mode.
- In recovery mode, select the apply update from sdcard option.
- Browse to the OTA zip you earlier downloaded and select it.
- Wait for the flashing process to finish.
- When it’s completed, reboot your phone and enjoy your new Nougat update.
Install Official Android 7.1.1 Nougat Update on Moto Z via ADB
To make sure adb works, you will need to install the necessary USB drivers for your Motorola device. Also, you’ll, of course, need to have adb and fastboot installed on your PC. If you’re not a developer, you should be better off installing Minimal adb and fastboot. We already have a guide to help you with that.
- Enable USB debugging on your phone. If you don’t know how to do it, you can refer to our guide.
- Download the Nougat OTA zip and transfer it to the adb installation folder (usually C:\adb). If you have installed Minimal adb and fastboot you’ll find the installation folder in C:\Program Files (x86)\Minimal ADB and Fastboot. It would help if you rename the file to OTA.zip or give it some other simpler name.
- Turn off your phone and boot into recovery mode as explained in step 2 of the above method.
- Select the option Apply update from ADB and then connect your phone to the PC via a USB cable.
- In the adb installation folder, type cmd in the address bar and hit enter to open a command prompt inside the folder.
- Check your connection by typing the following command. You should see the serial number for your device which means it is connected.
adb devices
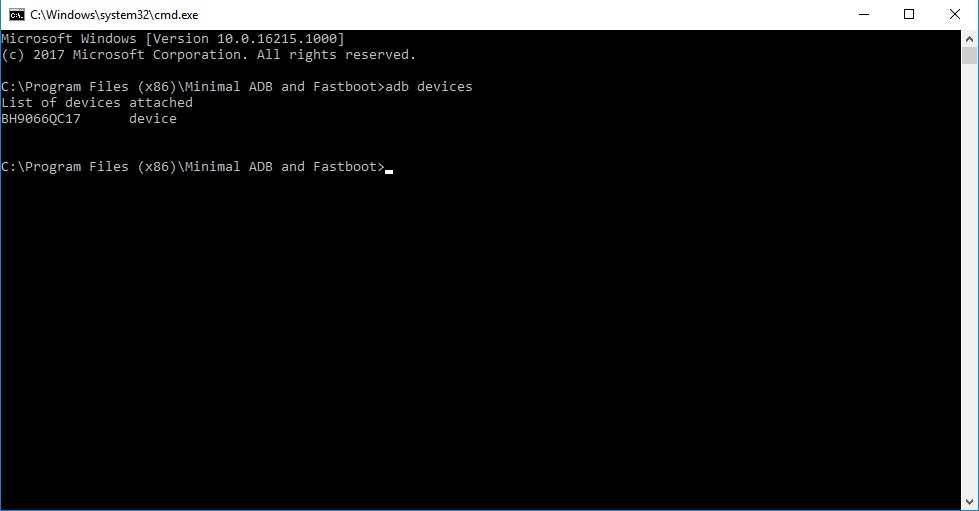
- Now with the following command, start the flashing process. Replace file_name (text in green) with the file name of the OTA zip.
adb sideload file_name.zip - When the process is complete, disconnect and reboot your phone manually or enter the command given below.
adb reboot
When your phone comes back up, it should have Android 7.1.1 Nougat up and running.
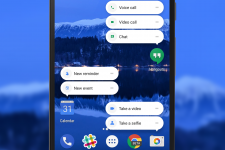
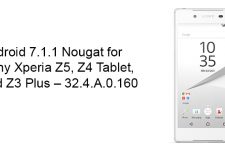

Join The Discussion: