
Xiaomi has started rolling out the stable builds of its latest MIUI 9 to devices in India. These devices include the Redmi Note 4, the Mi Mix 2, and the Mi Max 2. The Redmi Note 4 devices started receiving the OTA update at the start of the week. But in case you have still not received a notification yet you can try to manually install MIUI 9 on your Redmi Note 4. The process is simple and most Xiaomi users eventually at some point, do learn about it. In case you don’t yet know how to manually install an OTA on Xiaomi devices, we have a guide for you right here.
MIUI 9 Changelog
The list below isn’t a complete changelog but includes only some of the major changes in MIUI 9.
- New
- New icons & animations for launching and exiting apps
- Introducing Split screen
- Reading mode can turn on and off at sunset and sunrise automatically
- Virus scans and payment scans were merged into Security scan
- Better blocklist rules with the possibility of separated rules for every SIM card
- New display formats for update logs in Update
- Switch for turning Battery saver automatically when charged Search for apps in the Dual app settings
- Mi Picks gets a new name and a new icon! Meet Apps!
- Quick ball goes back to the edge after 3 seconds of inactivity
- Improvements & Optimizations
- Deep-level system optimizations
- Cleaner removes empty folders better now
- Protection from unintentional tapping for Dialpad
- Improved Silent mode triggered by the volume button
- Improved readability for the start page of Messaging
- Redesigned home page (08-24)
- Devices with rare Bluetooth profiles are hidden in the device list
- Simplified and improved the design of the virus scan result page
Download MIUI 9 for Redmi Note 4
- Recovery ROM – MIUI 9 Redmi Note 4
- Fastboot ROM – MIUI 9 Redmi Note 4
- Mi Flashtool – Mi Flash v7.4.2.5
Method 1 – Install MIUI 9 on Redmi Note 4 using the Updater app
- If you’ve never heard of the Updater app before, chances are you haven’t moved it elsewhere either. In which case, you will find it neatly tucked inside the Tools folder on the stock MIUI home screen. Launch the app.
- If you have an OTA update waiting for you, you’ll already see it as you open the app. Just tap the Update button at the bottom and let it download. The update will be installed automatically once the download is finished.
- If you don’t see an update already listed, download the MIUI 9 recovery ROM from the download section above. Transfer the entire zip file into a folder named downloaded_rom on your device’s internal storage. Create the folder if not already present.

- In the Updater app, tap on the three-dot menu button in the top-right corner and select Choose update package.
- Select the ROM file inside the downloaded_rom folder.
- Wait until the app loads up the ROM and then Reboot your device. The update will be installed.
Method 2 – Install MIUI 9 on Redmi Note 4 using the stock recovery
- Download the recovery ROM from the download section above and rename the zip file as update.zip.
- Now transfer this update.zip to your device’s internal storage but don’t put it in any folders. Just let it be in the root of the internal storage.
- Reboot your Redmi Note 4 into recovery mode. You can do this with the Updater app too. Launch the app, tap the three-dot menu button and select Reboot to Recovery mode.
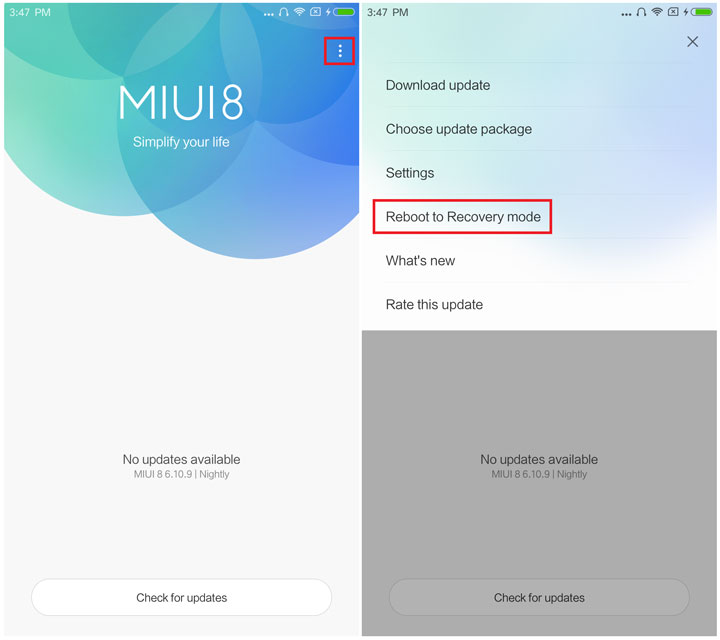
- Alternatively, you can also enter recovery mode by pressing and holding the Volume Up and Power buttons together for a few seconds while your device is powered off.
- In the recovery mode, select the language you want to use then select Install update.zip to System One > YES.

- Wait until the update is being installed and then Reboot to System One.
Method 3 – Install MIUI 9 on Redmi Note 4 using fastboot
- Download the Fastboot ROM from the download section above and extract the file which will be in .tgz format.
- Install Mi Flash on your PC and then launch it.
- Power off your Redmi Note 4 and press the Volume Down key and the Power button at the same time to enter Fastboot mode.

- Open the fastboot ROM folder extracted in the first step and copy its address from the address bar.

- Paste this address in the address bar at the top on Mi Flash and click refresh.
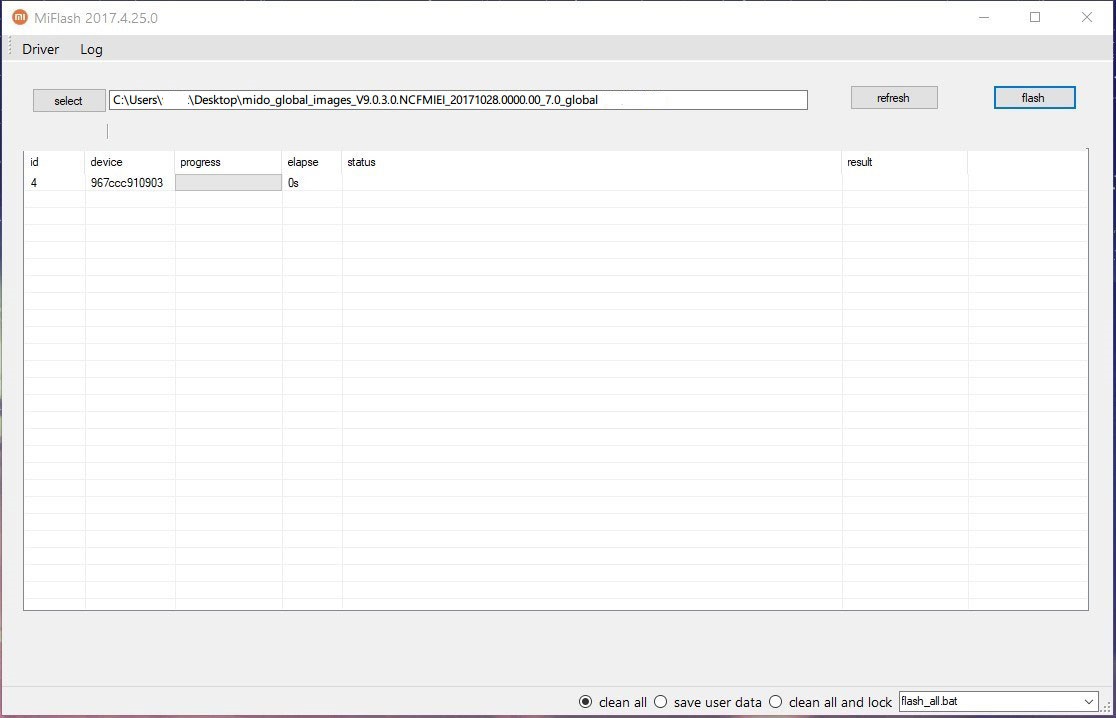
- Mi Flash should be able to detect your device, click the flash button.
- Once the ROM is flashed, you’ll see a success message under the result column and your device will reboot into MIUI 9.





Join The Discussion: