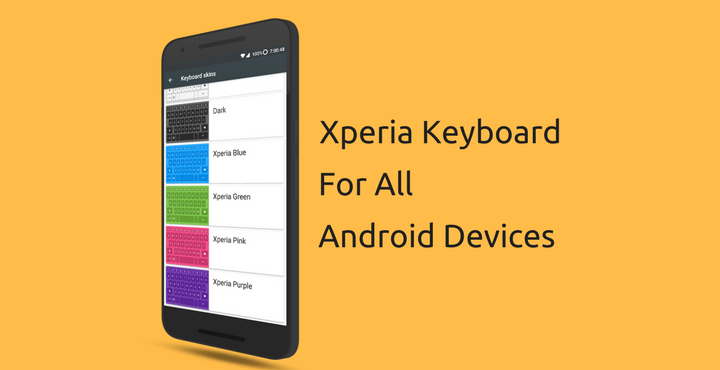
I have always been a fan of Sony’s take on Android, even more so in recent times. XPERIA UI has evolved big time. Being an ardent fan of Vanilla Android myself, I always have a soft corner for XPERIA UI as it is close to Stock Android with only minor changes here and there.
I recently came across this little thing called, Xperia Keyboard. Now, I am not one to frequently change keyboards whenever a new developer releases some fancy Keyboard app. I have been a long time user of Swiftkey Keyboard until recently when I switched to Gboard (the new Google Keyboard, which I absolutely adore!) but this, the latest Xperia Keyboard, definitely caught my attention!
First, let me tell you exactly why it had my attention.
Also read: Scroll Screen Content on Android Using Volume Keys with Volkey
Xperia Keyboard Features
- It’s FAST – The Number One rule. I have zero tolerance for any App that slows down my phone. I don’t want to wait 2 seconds for my keyboard to pop-up, every time I want to type something. No Sir!
- It’s simple – As I already said before, Sony doesn’t include unnecessary stuff anywhere in their Android just for the sake of having a ‘namesake’ feature and their Keyboard is no exception. Doesn’t have any bloat that slows it down.
- Themes – Oh, come on! We are Android people. We always love a little theming. Believe me guys, themes are pretty neat.
- Customization – There are some nice options included to tweak the keyboard and with some minor tweaking, you should feel right at home. Below are the tweaks offered:
- Text Auto-Correction: You can choose to Enable it (Default) or choose to get uppercase/lowercase letters automatically (Example, the first letter of a sentence will be auto corrected to be Capital) or disable it completely.
- Google Voice Typing Key: If enabled, Google Voice typing key will be enabled in the keyboard which you can tap on and dictate whatever you want to type.
- Symbols on long press: If enabled, when you long press the keyboard letter, you will get the symbols associated with them. The associated symbol of every key will be displayed on it, on the top right corner.
- Numeric Keys: If enabled, you will get a number row on top of the alphabets. One of my favorite options.
- Smiley Key: If enabled, a dedicated smiley key will be displayed on the keyboard which gives easy access to all the keyboards.
- Resize Keyboard Size: The size of the keyboard is a bit small for your taste? Xperia Keyboard has got you covered. You can adjust the keyboard size.
- One-Handed Mode: When enabled, the keyboard shrinks to either left or right of the screen into a smaller keyboard making it easier to access. This is useful especially when you have a big screen phone.
You may also like: Install Samsung Galaxy S8 Apps on Samsung Devices
How to enable these features?
Options 1 to 5: Upon successful installation, when you open the app for the first time, you will see a small ‘wand’ like button right next to the space bar (highlighted in the below screenshot). Tap on it to launch the personalization wizard where you will get these options.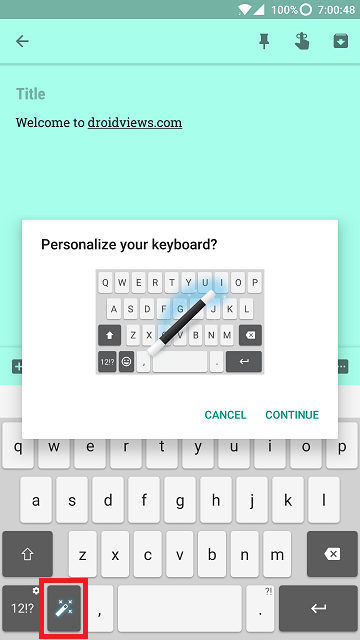
Option 6 and 7: Long press on the first button in the bottom row (symbols button – highlighted in the below screenshot). You will get a pop-up. Tap on the ‘Keyboard height’ or ‘One-handed keyboard’ option, as per your need.
Xperia Keyboard Screenshots
Some of the screen shots of the Xperia Keyboard in Action:
Xperia Keyboard Download
Thanks to the user yener90 over at our XDA Forums, you can download the Xperia Keyboard from the below link:
- Download Xperia Keyboard: Xperia_keyboard_v.8.0.A.0.50.apk
Recommended for you: Customize Quick Setting Tiles on Android Nougat with ShortCutter
Xperia Keyboard Installation
Installation is pretty simple. Just download the app from the above link. Open your favorite file manager and navigate to the downloaded file and click on it. Press install. Xperia Keyboard will be successfully installed. No root required (Thank you Lord Sony!)
Xperia Keyboard Setup
There are just a few more steps to get you hands on the Xperia Keyboard. Read along.
Once installed, do not look for the app in your app drawer. It will not be available there.
- To activate and set-up the Xperia Keyboard, go to Setting > Languages & Input > Virtual Keyboard. Xperia Keyboard will not be listed here. Don’t panic, you just need to activate it.
Languages & Input Virtual Keyboards - Tap ‘Manage keyboards’ and in the next screen, you will be shown the recently installed Xperia Keyboard. Tap the button next to it to enable the same.
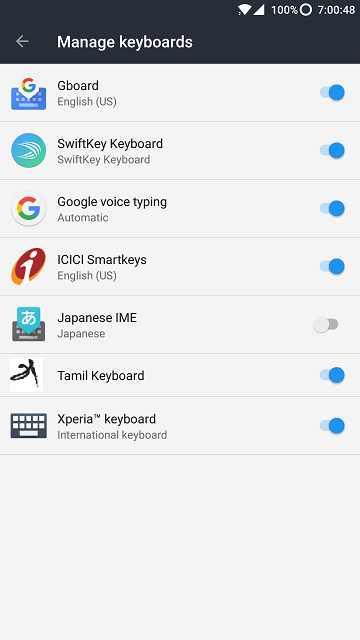
Enable Xperia Keyboard
Pro Tips
Congratulations! You have successfully installed and setup the latest Xperia Keyboard. There is just one final thing to make your new Xperia Keyboard even more useful. After finishing up all the above, when you open up the Xperia Keyboard App to type something, you will be prompted with a dialog box titled ‘Download dictionary?’.
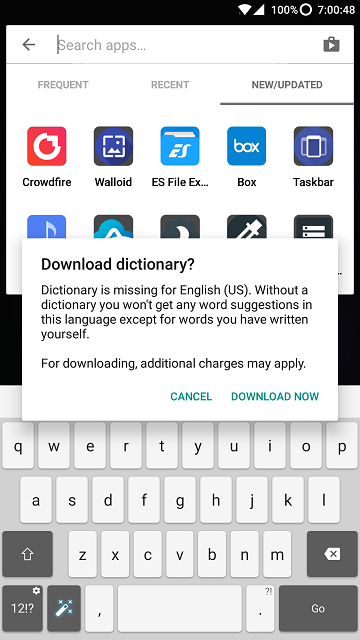
Please go ahead and tap on ‘DOWNLOAD NOW’. What this option does is that it lets Xperia Keyboard download dictionary for the selected language (if available) so that it can make suggestions as you type. It may not seem like a not big thing, but believe me guys, it makes all the difference in the world! It makes your texting faster and better.
So, did that work out fine for you? Or have any troubles with the installation? Let us know, we’d be happy to help you out!
As we are on the topic, what is your favorite keyboard? Do let us know in the comments below. We sure are curious!
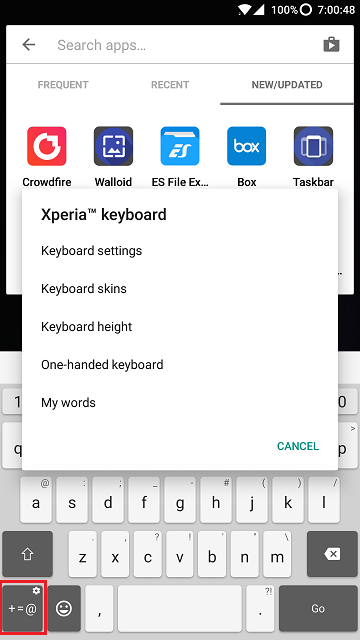
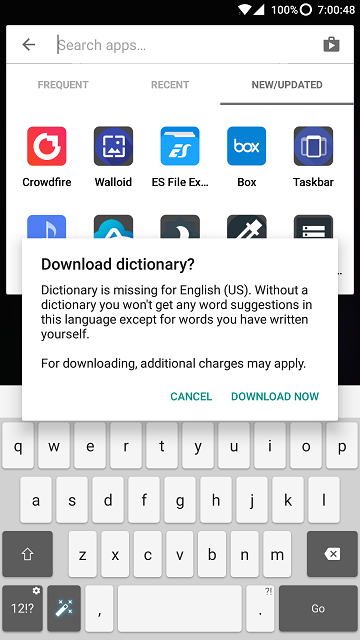
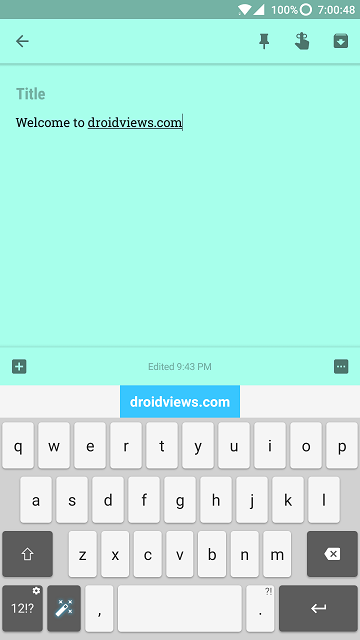
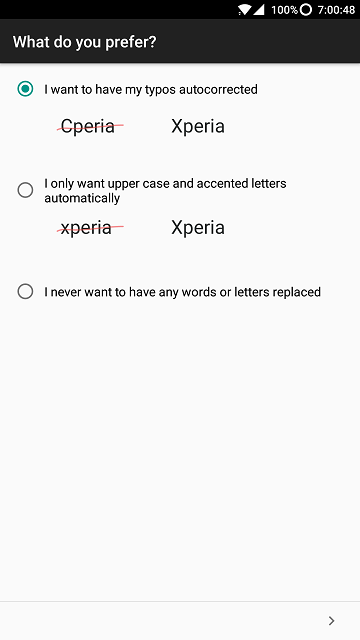
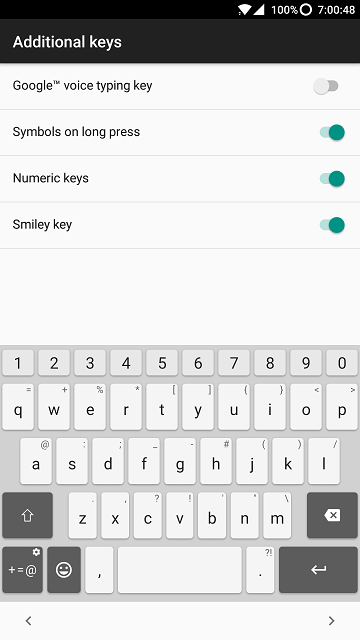
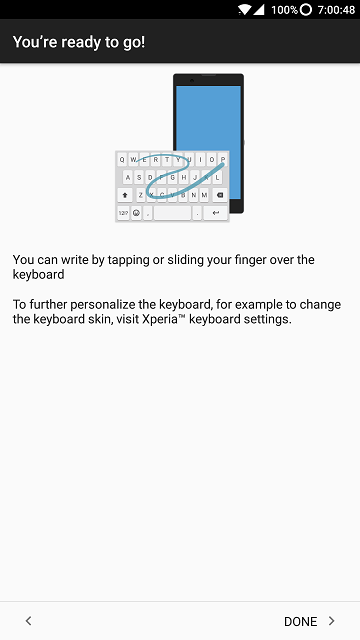
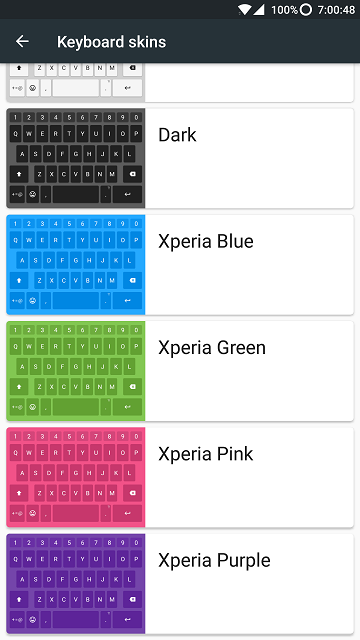
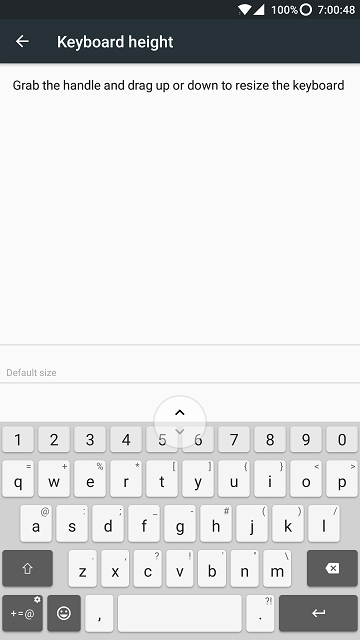
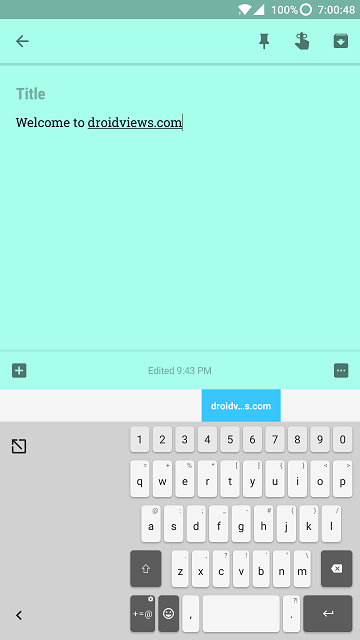
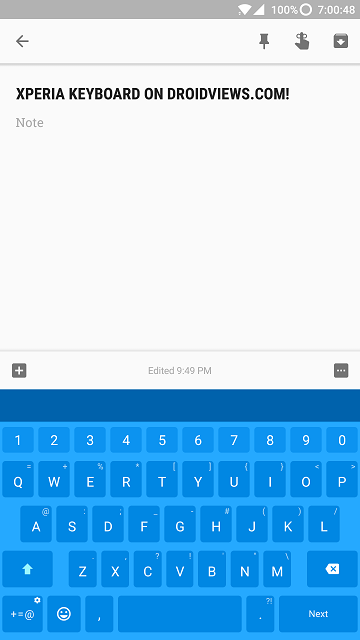
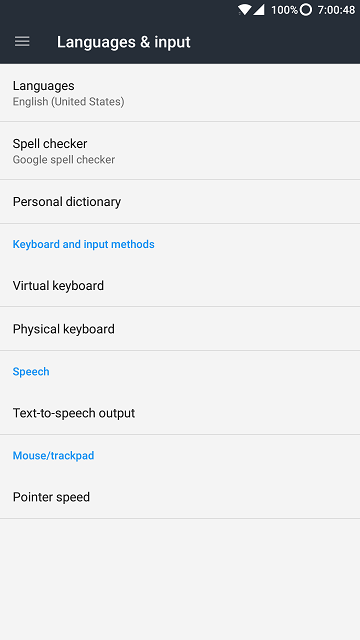




Join The Discussion: