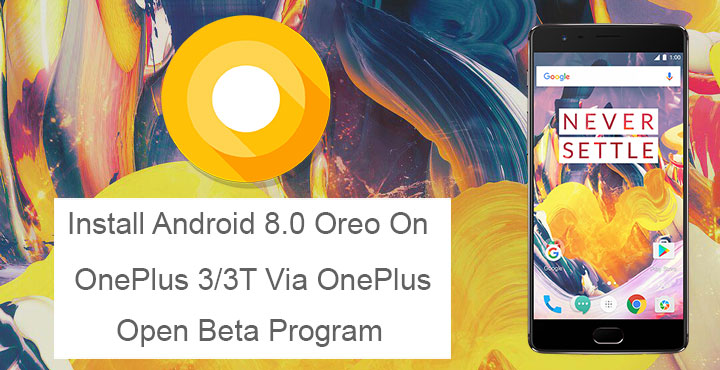
The OnePlus 3 reportedly received Android Oreo through a closed beta program, not more than a month ago. Chinese manufacturer OnePlus had promised Android Oreo updates for both OnePlus 3 and OnePlus 3T. Taking a step forward towards keeping that promise, OnePlus is rolling out the Oreo update to those in the OnePlus 3/3T Open Beta Program. The update brings many changes, as you would expect with a major Android update. There are quite a few bugs as well, it is after all the very first beta release of the software.
The Android 8.0 update introduces visually-different Quick Settings and Settings areas, Picture in Picture mode, and auto-fill, along with many more features and enhancements. It is not possible to list all of them here since this is an article about the OnePlus 3/3T Open Beta and not Android Oreo. But if you’re not familiar already, you can learn about the major changes and improvements in Android Oreo by clicking here. Things are not quite as different as with the jump from KitKat to Lollipop but there are still quite a few new features in Android 8.0 Oreo.
Anyways, coming back to the OnePlus 3/3T Open Beta program, the Oreo update is available for both devices. Users already enrolled in the program will soon receive OTA updates if not received already. Those who can’t wait though, you can download the ROM from the download section below and install it manually. Don’t worry, we’ll guide you through it but first, you might want to know what you’re getting into.
As we’ve already said, this is a beta software. If you haven’t used a software still in beta before or have only had pleasant experiences using it, you might not be so happy with this update. The Open Beta 25 for the OnePlus 3 and Open Beta 16 for the OnePlus 3T brings all the Android Oreo goodies along with the September security patch.
You might not see some features such as adaptive icons due to the limitations of the stock launcher. It does come with support for notification dots so adaptive icons might also be coming in the next updates. There are some application optimisation issues and the fingerprint scanner will be performing slower than you are used to – for now. We’ve listed the official changelog from OnePlus below.
Changelog
- System changes
- Update to Android O (8.0)
- Picture in Picture
- Auto-fill
- Smart text selection
- New Quick Settings design
- September security patch
- Update to Android O (8.0)
- Launcher changes
- Added Notification dots in Launcher
- Added OnePlus account login for access to Shot on OnePlus
- Now able to upload photos directly to Shot on OnePlus through wallpapers
Known issues
- Fingerprint actions may be slower than you are used to.
- Shortcut to access Google Photos is unavailable
- Some stability issues with NFC and Bluetooth
- Performance and compatibility of 3rd party apps will continue to be optimized
Requirements
If you’re looking to install the Open Beta ROM manually, you’ll need a few things before getting started.
- A PC.
- ADB and Fastboot.
- OnePlus USB Drivers.
- Enable USB Debugging on your OnePlus device.
- Ensure that the device has at least 50% battery left so as to prevent any accidental shutdowns.
- Make sure you have installed the required drivers properly.
Downloads
- OxygenOS Open Beta 25 – OnePlus 3
- OxygenOS Open beta 16 – OnePlus 3T
How to install OnePlus 3/3T Open Beta
- Download the software build for your device and rename the file to give it a simpler name, such as Oreo.zip. You’re going to have to type this name in a command window and typing OnePlus3Oxygen_16_OTA_035_all_1710131629_83503ca929ca4b82.zip might not be that easy.
- Move the ROM file to your ADB installation folder.
- Now boot your OnePlus 3/3T into recovery mode. You can do this by shutting it down first, then booting it again by holding the Volume Down button along with the Power button.
- In the recovery, select Install from USB and tap OK to confirm. On the next screen, you’ll see the message “You are in sideload mode being” displayed.
- Now connect your phone to the PC via a USB cable.
- Launch the ADB command interface and enter the following command to flash the ROM.
adb sideload <filename>
- For instance, if you renamed the file to Oreo.zip, enter:
adb sideload oreo.zip
The ROM will be flashed in a while and your phone will reboot automatically when that happens. When your device comes back up, you’ll be greeted with Android 8.0 Oreo.
source: oneplus
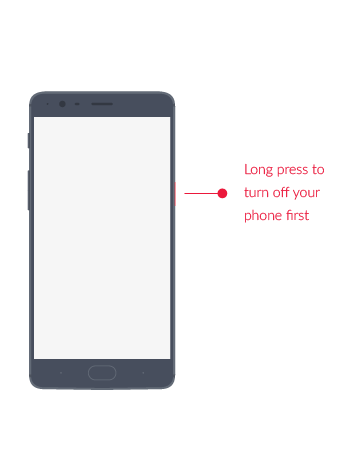
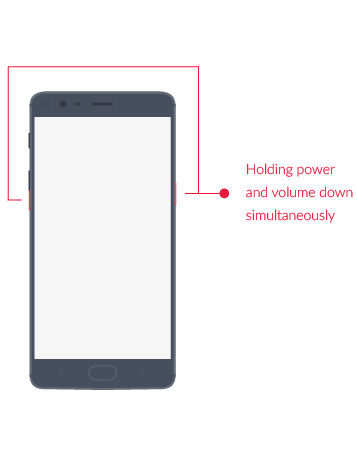



Join The Discussion: