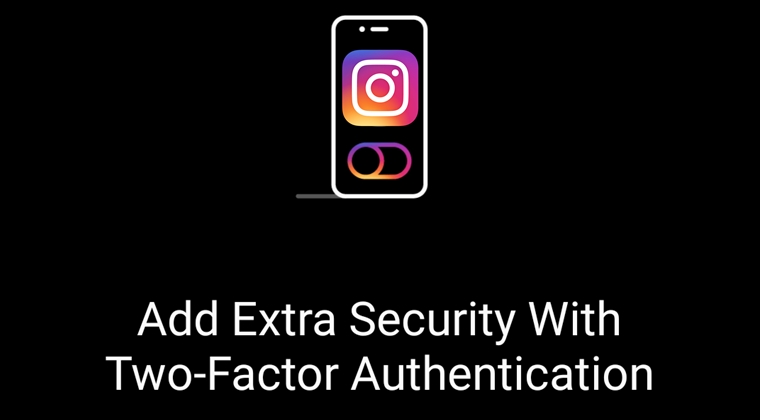
In this guide, we will be having a look a the steps to enable the Two Factor Authentication for your Instagram account. This authentication adds an extra layer of security while dealing with your credentials. In general cases, you simply have to enter your password and get access to your account. But if you have enabled the two-factor authentication, you will also have to verify your credentials using another valid mean, apart from the password. This usually includes getting a code on your phone number, authenticating via fingerprint, etc.
Now that the cases of data leaks are at an all-time high, it only makes sense enabling it across various platforms. Keeping this mind, we have provided the steps to set up Two Factor Authentication on your Instagram app for Android. Let’s see how this could be done. Moreover, you should also try out the Google password checkup to further strengthen your password.
Set up Two Factor Authentication on Instagram App
Instagram provides two different methods for setting up authentication. The first one is via the text message while the second one deals with an authentication app. The latter requires you to download an app for the said purpose. So if you are low on storage space, consider choosing the SMS method. We will be discussing both of them in detail. But first, follow the below steps to access the Two Factor Authentication menu of the Instagram app. Also, don’t forget to check out our guide on how to use your Android phone as a security key.
Instagram’s Two Factor Authentication Option
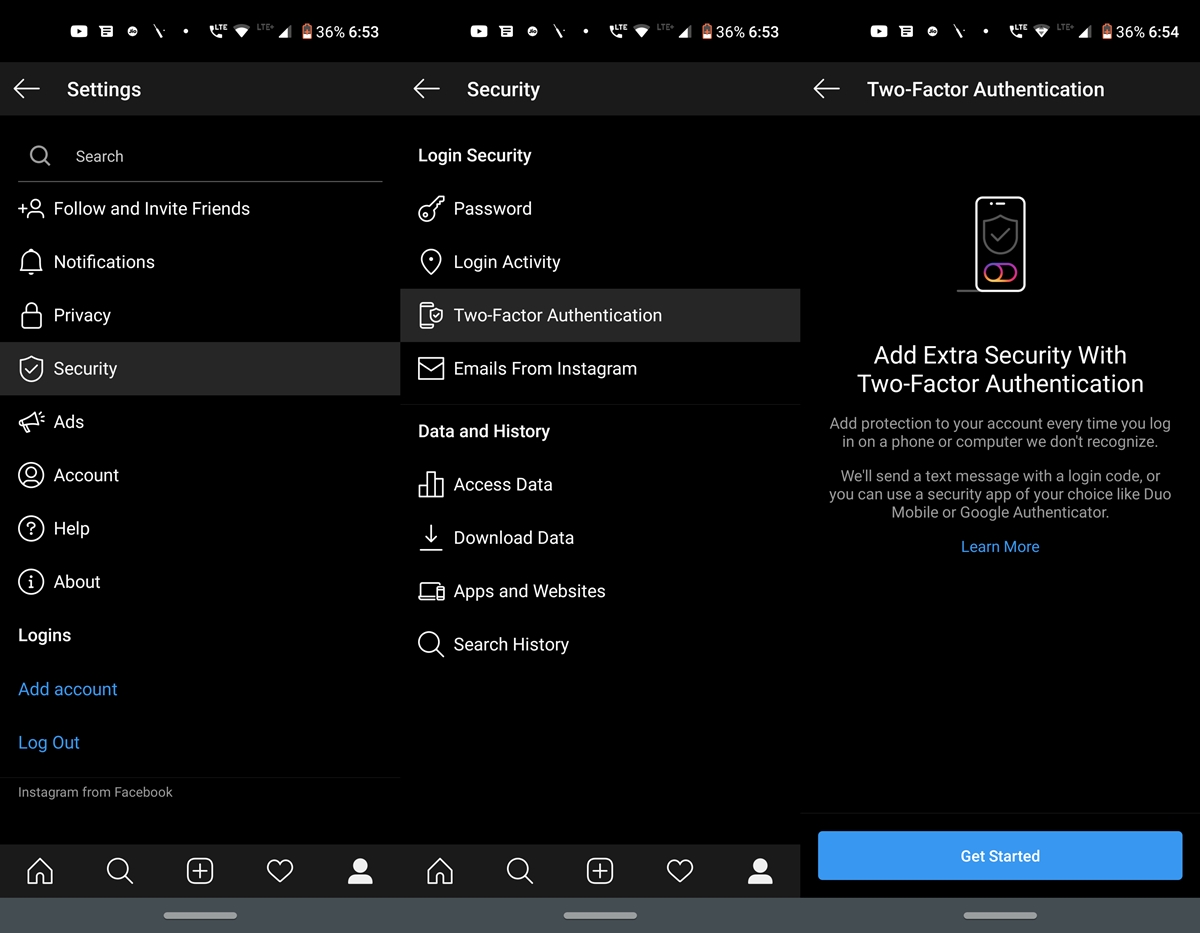
- Open the Instagram app on your Android device and head over to your Profile.
- Tap on the hamburger menu and select Settings. This option would be situated at the bottom of your screen.
- Head over to the Security option and choose Two-Factor Authentication.
- In the welcome screen, tap Get Started and choose the Security Method.
- You could either go for the Text Message or the Authentication App. We will now be discussing both of these Two Factor Authentication methods of Instagram, beginning with the former.
Don’t Miss: How to Hide Instagram Stories from Followers and Non-Followers
Text Message Authentication
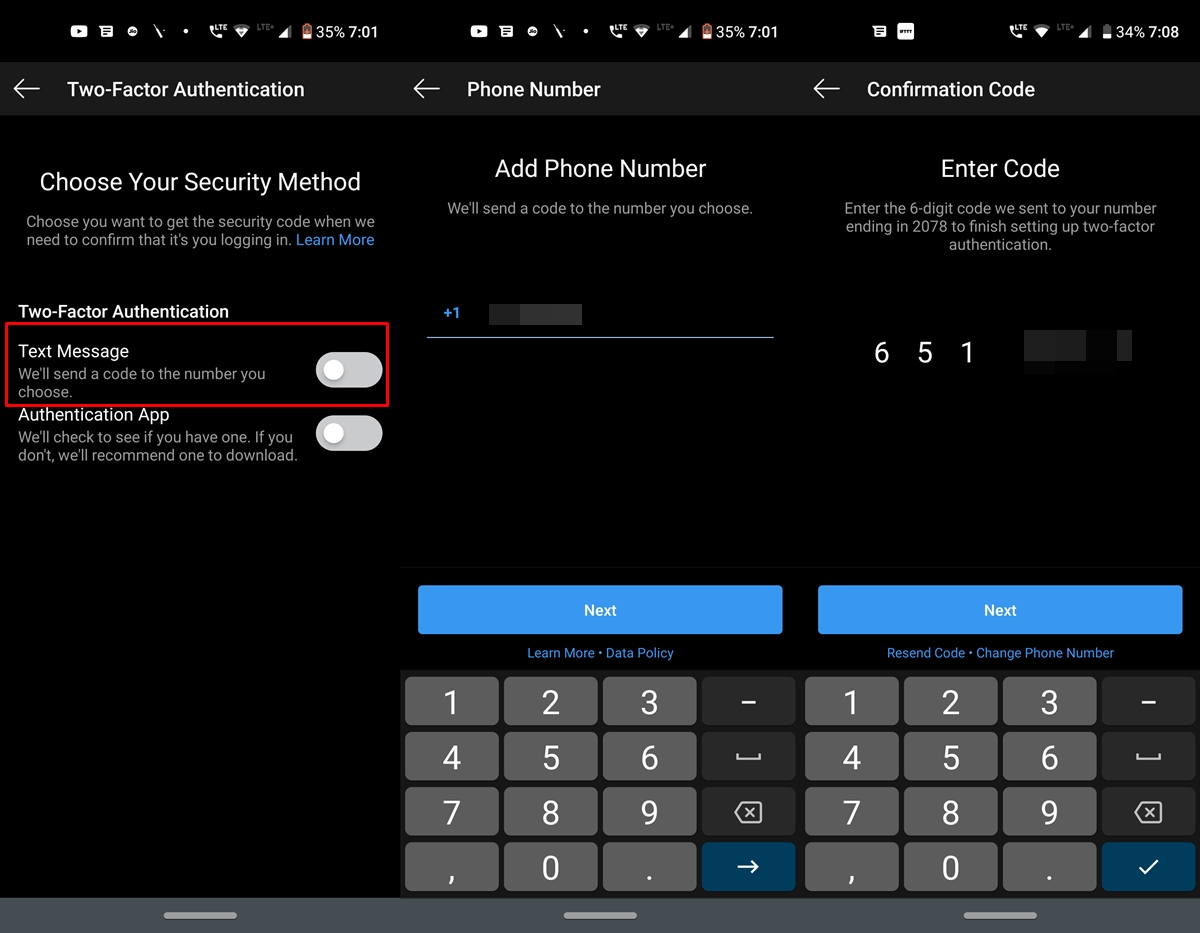
- Under the Two Factor Authentication menu of Instagram, tap on Text Message.
- Enter your Phone Number and tap on Next. You will now receive a six-digit authentication code on the mobile number you provided.
- Enter it and tap Next and you will be greeted with the success message. Tap Done to move over to the Account Recovery screen.
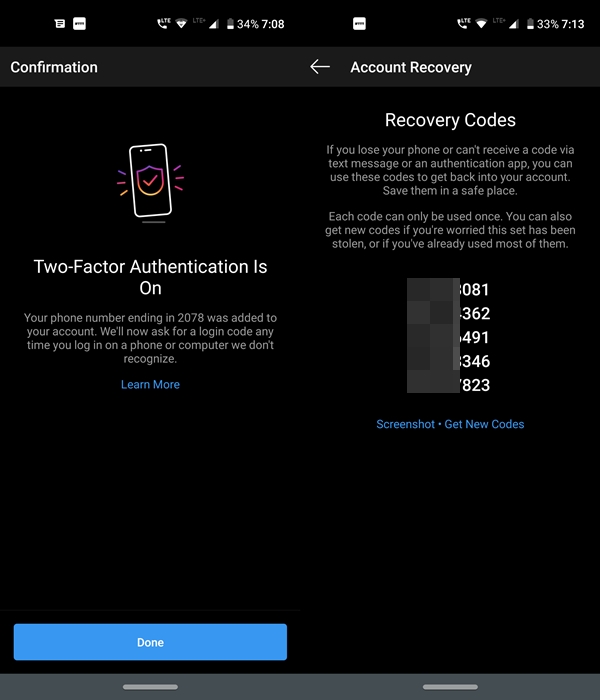
- You will now be provided with 5 different Recovery Codes. If at any point in time, you wish to log in to your account but are unable to get the six-digit code via SMS, you could use any one of these codes to log in.
- Moreover, all of these codes could only be used once. If you exhaust all of them, simply request a bunch of new codes via the Get New Codes option. It is highly recommended to keep these codes to a safer place. Maybe take a screenshot using the provided option and upload it to the Google Photos. Or type in and save it to your desired note-taking app.
So these were the steps to enable Text Message Authentication on Instagram. Now every time you log in to your Instagram account, you will also have to enter the six-digit code that you will receive at that instance. This will be in addition to the password that you will have to enter. With that said, let us now turn our attention to the Two Factor Authentication method on Instagram via the authenticator app.
Two Factor Authentication via the Authenticator App
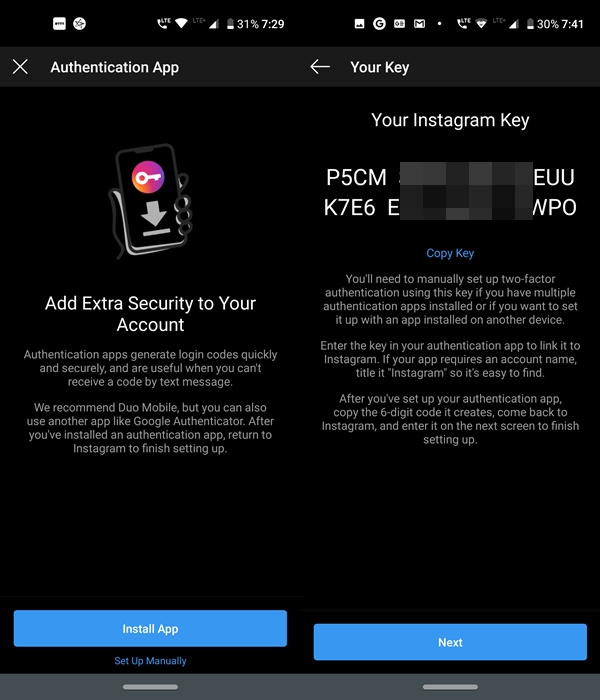
- Head over to the Two Factor Authentication menu on your Instagram app using the above-given instructions.
- Enable the Authentication App toggle. And subsequently, tap on the Install App option.
- Instagram will now notify you to get the Duo Mobile app (it’s an authenticator app and not that video calling one!). However, we would be trying this process using another app, mentioned in the next step. Currently, we need the 32-digit Instagram key. For that, tap on the Set Up Manually option present just below the Next button.
- In this instance, you will be provided with the required key. Just copy this key to your clipboard and head over to Play Store.
- You will now have to download an authenticator app to proceed with the Two Factor Authentication on Instagram. In this guide, we have chosen the Google Authenticator app. But you could also try out the Authy app.
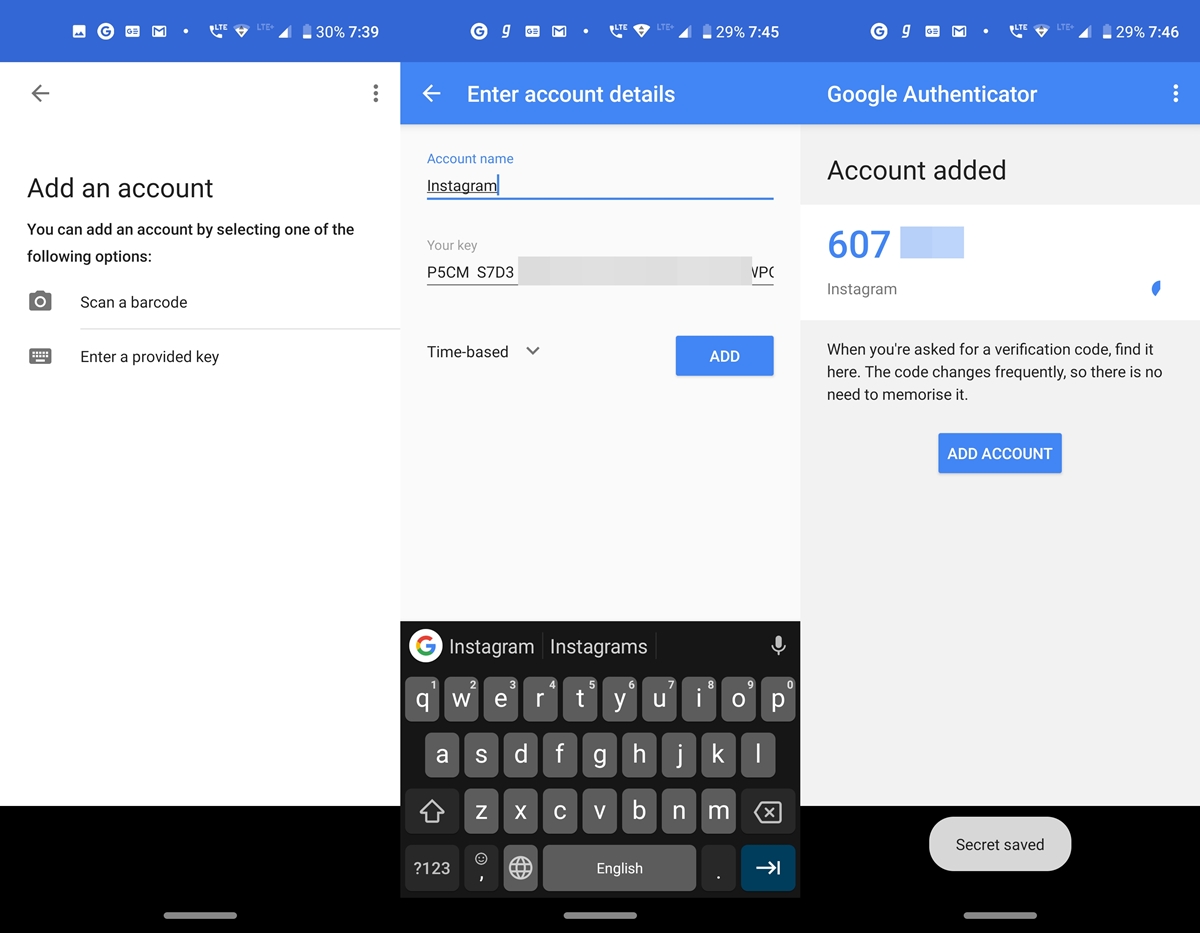
- Now open the Google Authenticator app and tap Begin. Then tap Skip > Finished to get over with the instructions. Next, paste the 32-digit key in the provided section. You will also have to give this account a name. For your convenience, name it Instagram.
- Once done, tap Add to add this Instagram account over to the Authenticator app. Your account will now be added and you will also get a new six-digit code.
- Now every time you wish to log in to your Instagram account, you will have to enter your password, then head over to the authenticator app and look out for this six-digit key. And then enter this key over to the Instagram app. You don’t have to memorize this key as it keeps on changing after every few seconds.
With this, we conclude this guide on how to set up Two Factor Authentication on your Instagram account. Do let us know if you face any issues while using the text message or the authenticator app process.
Read next: How to Upload Photos & Videos to Instagram from PC


Join The Discussion: