There was a time when we had to install a third-party to have this feature on our phone, but nowadays most Android handset manufacturers have started adding this sensible feature on all new phone models. Actually, I am talking about the screenshot feature. If you don’t know how to capture the screen, this tutorial will describe the different ways in which you can take screenshot on Samsung devices.
No, you need not install an app that can do this for you. In fact, there are some good screen-capture apps with better features on the Google Play Store. But why do we think of a solution from outside when we already have this on out Galaxy Grand and Grand Duos.
Most Samsung Galaxy newer phones and tablets can capture screen in two-three ways. The first requires a certain key combination to be pressed simultaneously for about two seconds to take a screenshot. There is yet another method that works with palm gesture. I have tested both the methods for capturing screen on devices (with Jelly Bean) like the Samsung Galaxy S4, Galaxy S3, Galaxy Note, Note 2, Galaxy Grand Duos, Galaxy Premier, Galaxy S2, Galaxy S3 Mini and it should work with many others Galaxy phones too.
Take Screenshot on Samsung Devices
Method 1: Take Screenshots Using Hardware Keys
Well, this method of taking a screenshot works on all Galaxy phones (and most other phones from other manufacturers) with Jelly Bean stock ROM. It might also work if you have installed a custom ROM. All you have to do is to press and hold the Home+Power buttons at the same time for about 2 seconds. You will hear a camera click sound and a white outline flash around the screen edges. It indicates that the screenshot has been taken.

On Galaxy Grand Duos, you will see a photo editor pop-up screen that will ask you to edit, save or discard the captures screenshot. To save the screenshot, tap on the OK icon on the top-right corner.
This method of capturing screen works on all devices with Jelly Bean ROM. I have tested in on Galaxy S4, S3, Note 2, and a few other Android devices with JB.
Method 2: Take Screenshots on Samsung Devices Using Palm Motion
There is yet another method that you use to take a screenshot on your Samsung Galaxy phone. It will work only if you have “Motion” options under phone settings. Go to Settings> Motion and enable it by tapping the slider in front of the option. Now tap on “Motion” text to see other motion/gesture related options. Make sure that “Palm Swipe to Capture” option is checked. If not, check it.
This method of taking screenshot has been tested on Samsung Galaxy S4, Galaxy S3, Note 2, Galaxy Grand and S3 Mini and it should work on most newer high-end Galaxy phones.
Having enabled Motion> Palm Swipe to Capture option, you will be able to take a screenshot by swiping your palm/side of your hand from right edge of the screen to the left or vice versa. It works in portrait and landscape modes both. This is a very handy feature and one of the easiest way to capture your phone’s screen. The only drawback with this method is that it does not work on the lockscreen.
Method 3: Take Screenshot on Samsung Devices Using S Pen
If you have a device with S Pen like Galaxy Note, Galaxy Note 2, Galaxy Note 10.1, etc., you can enjoy a bonus method to capture screenshots. Of course, it is by using the S Pen. Do this: while pressing the S Pen button, tap and hold the screen to capture a screenshot.
All screenshot images taken using the methods described above are saved by default to the Pictures> Screenshots folder on your phones internal SD card. You can also see the captured images in the Picture Gallery. You can preview the latest screenshot image in the Notification Panel by swiping your finger down from the status bar.
Hope this tip will prove useful to you. For more helpful Tips and Tricks, keep visiting. Cheers!
You Might Also Like:
How to Take Screenshot on Galaxy Tab 2 with Jelly Bean
Some Nice Screenshot Apps for Android Phones
Additionally, you can install a good app that can make taking screenshots easier. I have tested some screenshots available at the Play Store and here are some nice screenshot apps. Personally, I prefer Screenshot ER.
[googleplay url=”https://play.google.com/store/apps/details?id=com.edwardkim.android.screenshotitfullnoroot”]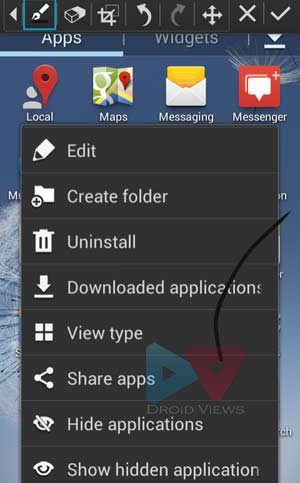
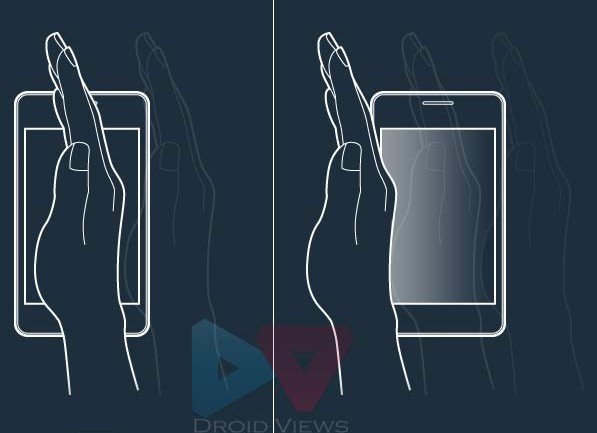
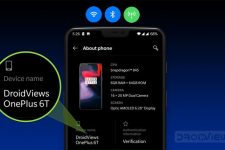


dear,
i used samsung galaxy grand,but i have a problem.the set lite automatic
on and off.what the problem?plz help me.
plz
Try a factory reset.
Rakesh
I’ve tried with my samsung grand and the sreen shot works, but there’ no any editor pop-up screen. How to setting the screen shot so the editor pop-up screen appears?
Thank you.
Hi Caroline, the option is there. Go to Settings> Display, scroll down and select “Edit after screen capture” option.
I’ve tried Settings>Display, scroll down, but there’s no “Edit after screen capture” option. Any suggestions? I’m seriously confuse with my samsung grand.
The option is found on Grand but I will have to confirm it. Seems I have forgotten the correct option. Wait for a few hours.
Alright I’m waiting.Thank you so much Rakesh. I really need your help. Once more, thank you. Anddd I’m waiting for your reply. 🙂
Hi Caroline, I have rechecked the options for editing the image after screen capture but discovered that the feature does not work any longer after a recent firmware update.
Oh I see. I just updated some apps. May be that’s the reason why the feature doesn’t work any longer. Thank you Rakesh for your helping. 🙂
Yeah… I updated my firmware and it stopped working. Do you know how to return that functionality ? I really miss it.
Just downgrade the firmware to an earlier build and it’ll be back.
It didnt works on my galaxy grand neo..i already turn on the motion and gestures but it doesnt works…help
Please help me..i cant capture screen by using palm.. im confused with my grand neo now
Rakesh
I have a Samsung S2 with Android 4.1.2 and am unable to
take screenshots. I was could take screenshots using the Home+Power button
combo when I first purchased the phone, but since updating the software (twice)
have not been able to. Any suggestions?
Thanks
Hi Brynn, sorry for late reply. I do not have my S2 with me now so I am unable to figure out the solution. As for the key combo, it still works on all Android phones with Android 4+. Do a factory reset and try again. Alternatively, you can install a third party app for the purpose.