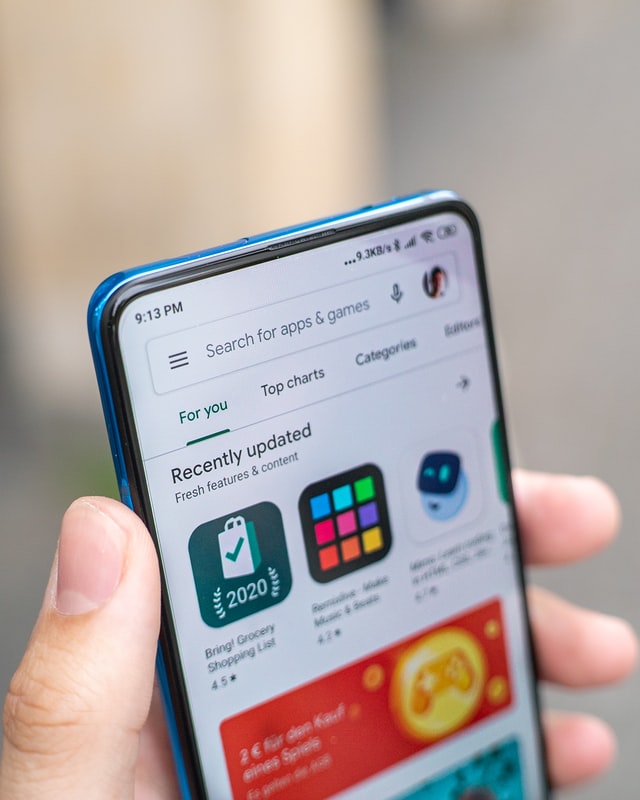
An app crashing while you’re still using it is one of the most annoying things on the planet. Just like some people cannot handle the truth, some Android phones cannot handle the update. Users generally experience the crashing app bug after updating their Android OS to the latest Android 10.
But, to be fair, as an Android user, you should know better than to rush into a major Android update. Particularly with Beta versions, these updates are riddled with bugs from time to time.
Some Android users opt to downgrade their Android version as a solution to this problem. Well, this is not an option for most Android users who are not techies. Here are a few other ways you can stop apps from crashing on Android 10.
Why Do Apps Keep Crashing on Android 10?
Several reasons result in Android apps crashing. One of the reasons is if the app itself is not up to date. You can check for app updates on the Google PlayStore or in the app itself. Poorly coded third-party apps are also prone to malfunction or sometimes become unresponsive. Furthermore, software glitches or bugs may be causing the issue.

Some apps require a reliable internet connection, and a network glitch can result in it crashing. A weak network connection is usually the number one cause of malfunction for massive multiplayer online role-playing games (MMORPGs) such as “Call of Duty” mobile and “PUBG” mobile.
Another reason why your apps may keep crashing is if you’re running low on device storage space. Overloading your internal memory corrupts your device’s cache partition, resulting in apps malfunctioning frequently.
Last, but not least, apps may crash because they’re incompatible with your device, especially if you’re using a weak chipset. Always check if your smartphone meets the device requirements of the app installed.
There is almost always an explanation for why your apps are crashing. However, there are a few rare cases in which your apps may just crash for no reason at all.
How to Stop Apps From Crashing
1. Restart Your Phone
Not many of us like having to restart our phones, but sometimes it is the only logical thing to do. You may find that there are so many processes running simultaneously that eat up your RAM, that the only solution is to stop them is by force restarting your device. Once you restart your device, you should find that apps run smoother than before.
2. Update the App
Obsolete apps are prone to many functional errors. The best way to ensure your apps run smoothly is by making sure they’re up to date. Go to PlayStore if you have Wi-Fi and set apps to update automatically. Alternatively, you can update them manually. Updates to apps usually come with fixes for bugs found in previous versions.
3. Maintain a Stable Internet Connection
Some apps will only work well when the internet connection is strong and stable. Switch to a location where there’s reliable 3G or 4G network coverage, or, if you’re using Wi-Fi, make sure that nothing is blocking the signal between your router and phone. Restart your smartphone if the app keeps freezing, even when connected to a stable network, and see if it’ll solve the issue.
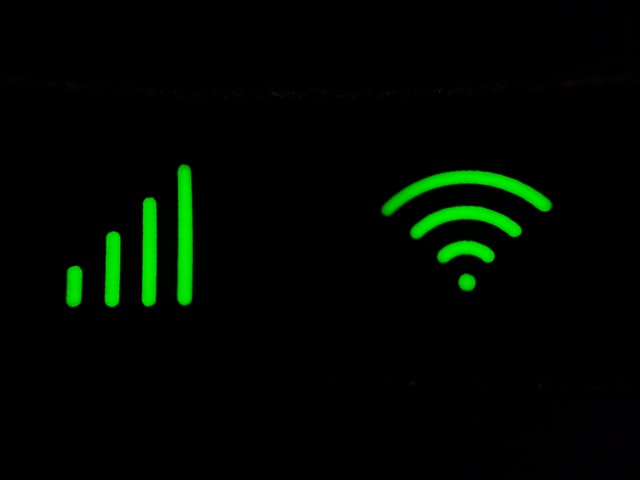
4. Clear App Cache and Data
Some apps tend to use more memory than others, overloading the cache. The best thing to do is clear the cache when an app starts slowing down. If clearing the cache does not fix your issue, you might have to clear app data. Note that clearing app data often resets an app to its defaults. You’ll lose saved states, settings, and information.
Here’s how to clear app data or cache:
- Go to Settings.
- Click on Apps and Notifications.
- Click on Show all Apps.
- Choose the specific app that keeps crashing.
- Click on Storage and Cache.
- Select Clear cache or Clear data.
However, the procedure is only useful when cleaning up one app. To clean multiple apps at the same time, follow the steps below:
- Go to Settings.
- Click on Storage.
- Select Clear Cache Data or Saved Data.
- Confirm to clear cache or data.
If your phone doesn’t have the option of clearing cache and data for multiple apps, you can download a third-party app that will perform a system-wide cache/data clearing process.
5. Force Stop the App
When an app is acting up, the best thing to do is to Force Stop it.
Here’s how to Force Stop a malfunctioning app:
- Go to Settings.
- Click on Apps and Notifications.
- Click on Show All Apps or Manage Apps.
- Choose the specific app that keeps crashing.
- Force the app by tapping Force Stop.
- Relaunch the app, and it’ll work just fine.

6. Wipe Cache Partition
This option wipes your device’s cache partition by removing temporary files and other types of junk that prevent the smooth performance of apps. It also frees up valuable space occupied by corrupted temporary files.
To wipe cache partition, follow the steps below:
- Switch off your phone.
- Go ahead and boot the phone into Recovery Mode.
- For most devices, press the power and volume down buttons simultaneously.
- Using the volume buttons, navigate the recovery menu, and scroll down to the Recovery Mode option.
- To select the option, use the power button.
- In the Recovery Mode menu, select Wipe Cache Partition using the power button.
- Once you have wiped the cache partition, choose Reboot System Now and the phone will reboot.
7. Review App Permissions
Sometimes, apps fail to work because you’ve denied them permissions. The best thing you can try if you know you’ve denied specific permissions is to grant them.
Follow the steps below to review app permissions:
- Go to Settings.
- Click on Apps and Notifications.
- Click on Show all Apps or Manage Apps.
- Choose the specific app that keeps crashing.
- Check App Permissions and grant the app access to permissions requested.
8. Re-install the App
If the above solutions fail to work, you can uninstall the app and re-install it from PlayStore.
Conclusion
Apps crashing is a problem we all face no matter the device we’re using — but it’s not entirely unfixable. Whether your solution is to downgrade from an upgrade to Android 10, or one of the troubleshooting methods below, there is a solution.
If you’ve tried everything and your app still misbehaves, it is best to contact the app’s developer for more troubleshooting options.


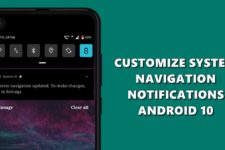
Join The Discussion: