The reason why the image cropping feature is there in wallpaper settings is the aspect ratio of the display of your device. If the aspect ratio does not match, you’ll need to crop the image before applying it so that it fits well and looks fine. Here is how you can set portrait wallpapers on your Samsung Galaxy device’s homescreen.
If you remember, I posted 2 very beautiful wallpaper pack from the 2 biggest upcoming contender super-smartphones of the year- the HTC One and the Galaxy S4. Almost all the wallpapers from these phones were in portrait resolution. One of my friends downloaded the wallpapers but he was unable to set them at his Note 2’s homescreen as when he tried to apply them as homescreen background the images were cropped in squared shape. And thus, he was not able to enjoy the real look of the portrait wallpapers on his phone.
Yesterday I saw another person on Google+ asking how he could set the Galaxy S4 wallpapers (the one shown in the post image) on his S3’s homescreen. So, here is a little tip which will help you set any portrait wallpaper as your Samsung Galaxy phone’s homescreen background without being cropped. I tried to do this on several other Android phones but they do not seem to support this feature. Fortunately, the Samsung TouchWiz launcher allows you to set a portrait wallpaper but with a little trick (forgive me for calling it a trick).
Setting Portrait Wallpapers
So, here is how you can do it. As you know, on an Android phone you can set a wallpaper from four spots at least and you can apply a portrait background from any of them. Here are the 4 ways that you can set a wallpaper on your phone.
- By tapping and holding the screen and selecting the “Set Wallpaper for“ option.
- From the Gallery app
- From Settings> Display> Wallpaper
- Via My Files app- open the image and set it as wallpaper.
Whatever way you choose, you will get 3-4 options for setting a wallpaper: Homescreen, Lockscreen, & Homescreen and Lockscreen. To set a portrait wallpaper on the homescreen without being cropped, select the “Home screen and Lock screen” option. Navigate to the portrait image you want to set as background and tap on Done on the top bar. Bingo!
Now you have the same wallpaper on the home and lock screens both. To apply a different lockscreen background, select “Lockscreen” when asked before choosing a wallpaper.
Just hope it will help those who did not know about it. You can download thousands of high-quality stock wallpapers for your device from our wallpapers section.
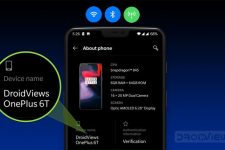


Join The Discussion: