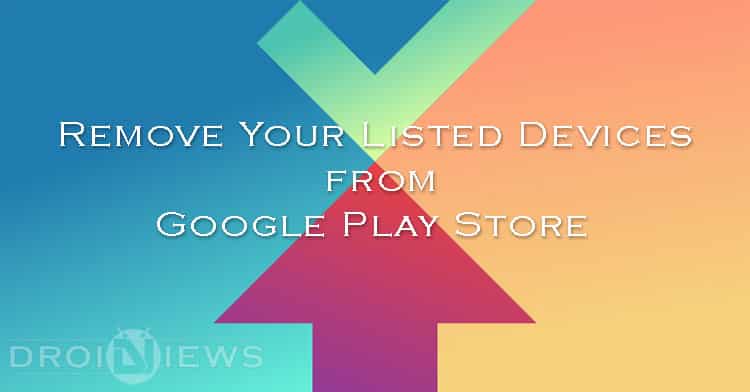
Google along with the list of applications you have downloaded also keeps tracks of the Android devices you are using or you have used in the past. More specifically Google keeps track of devices on which you have signed in using your Google account. Today we’ll see how we can remove listed devices from Google Play Store.
You must have noticed the list of devices appear when you install applications from the web browser asking you to choose the device you want to install that application on (as shown in the pic below). Well if you change your devices frequently or have replaced your old devices, you might want to hide/remove the listed device/devices from Google Play Store.
Remove Listed Devices from Google Play Store
Open the Google Play settings page in your web browser and sign in using your Google account, the account you use on your Android devices. This will open the page of My Devices having the details of all the Android devices you have used in the past and the devices you are currently using (as shown in the pic below).
As you can see in the above picture there are many devices listed in my account and this becomes cumbersome to install an application on the device I am using currently. Also, many devices listed here are not even owned by me now. Naturally I would like to get rid of them from the above list, unfortunately, you cannot delete devices from this list but you can hide the unwanted devices from the list of devices that appear while installing an application from your web browser.
To hide the devices you just need to uncheck the checkbox in the visibility option in the list. This will hide the devices from appearing in the list of devices while installing an application.
Renaming Your Devices
Along with the option of hiding the unwanted devices, you can also rename your devices for your ease of use. For renaming a device you need to click on the Edit button in front of the device whose name you want to change. This will enable you to change the name of that device, type in the new name and click on Update button to Save the changes made.
That’s all, hope this helps you. Do ask any queries in the comment section below. Keep visiting Droidviews for more tips & tricks, tutorials, ROM reviews, app reviews, and other awesome stuff about Android and Android devices.
Read Next: Remotely Erase Android Phone Data without Internet
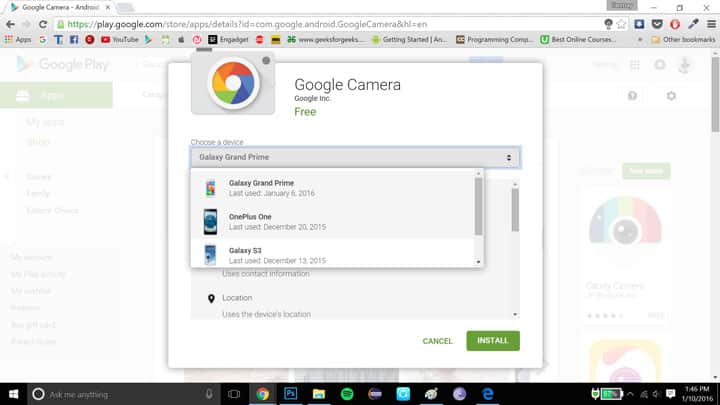
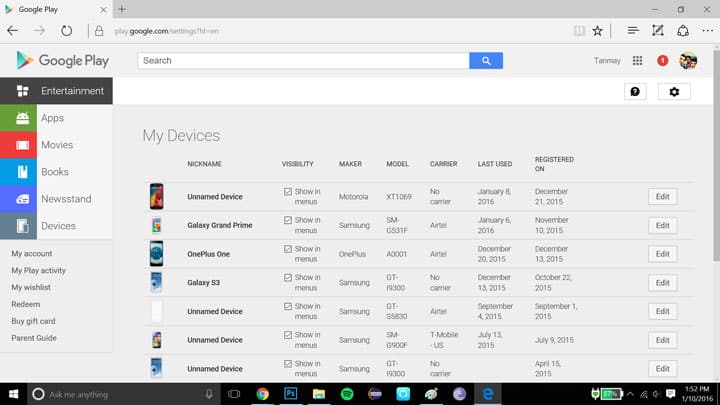
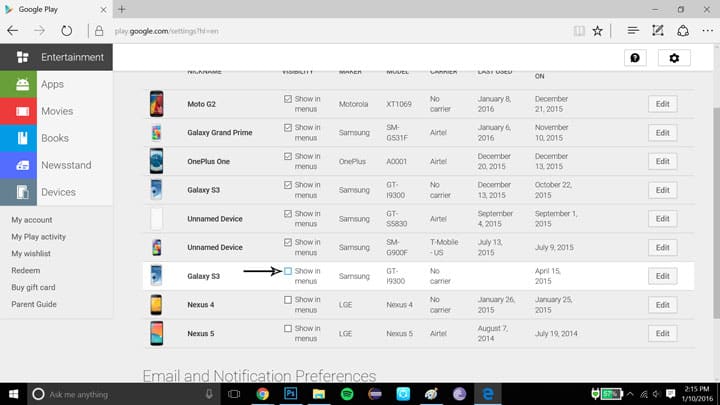
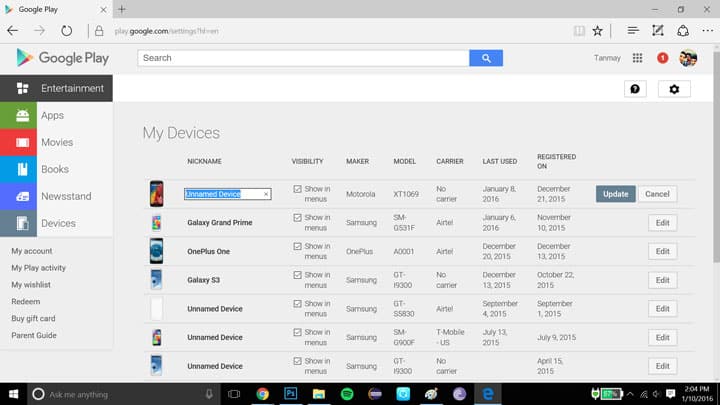
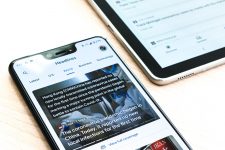
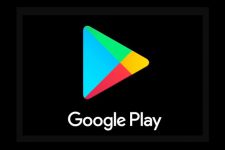
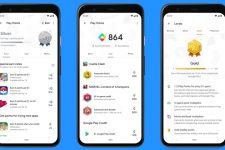
ok when I try to download something new it wants me to choose which of two devices!! I no longer have either device
Did you try the above tip? Also, you can remove the devices from your Google account via your Gmail dashboard too.
https://www.droidviews.com/log-out-android-remotely/
yet again another clueless person gets your hope up with REMOVING a device from google play account and then only shows you how to HIDE it. in case you werent aware the instructions you have written have been posted online for years now.