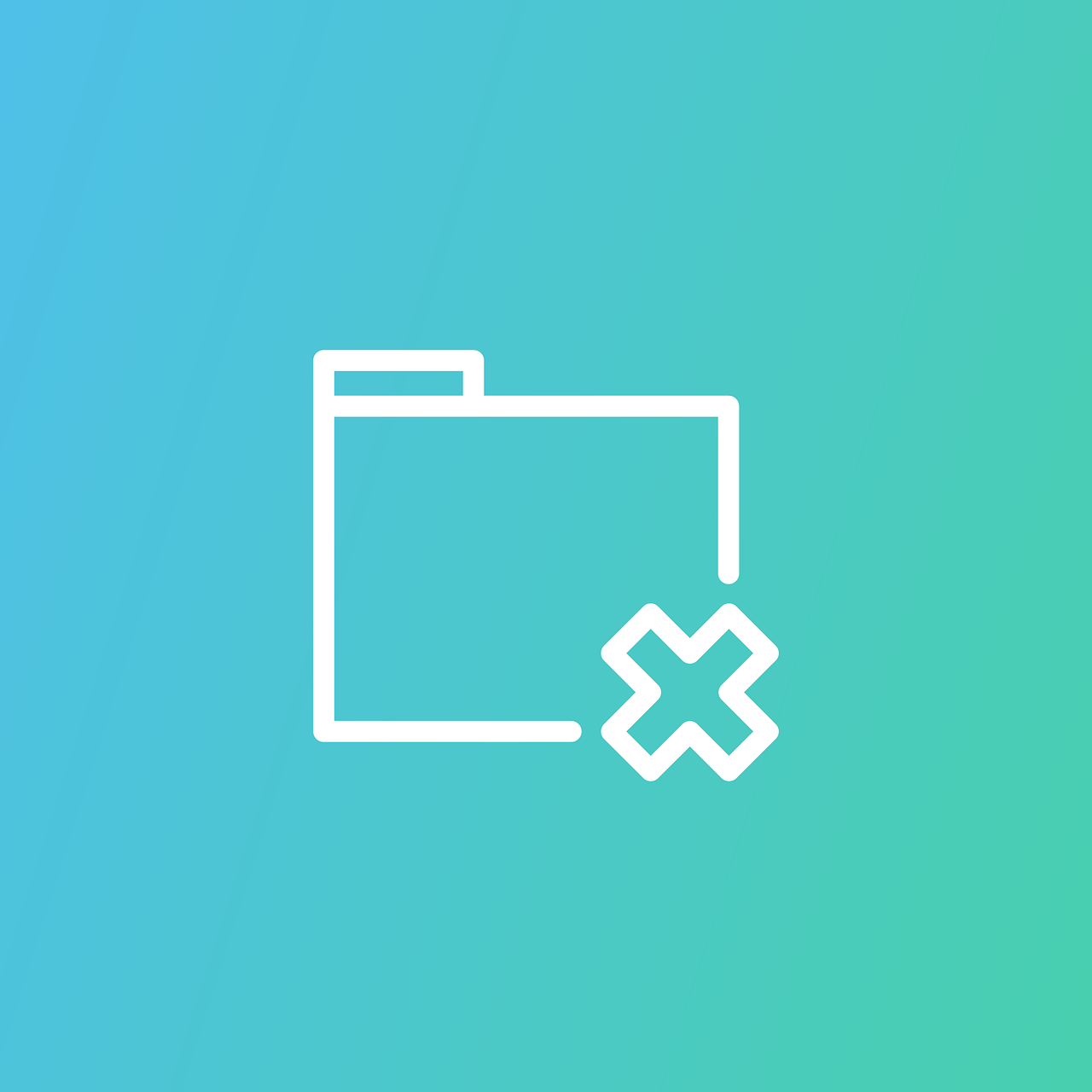
As the most dominant word processing tool, Microsoft Word is used byover 1 billion people worldwide on different platforms, including macOS. In the course of working, you might unintentionally shut down Microsoft Word, encounter a crashing application, or face an unexpected glitch on your computer. In such scenarios, your progress on a Word document could disappear without being saved. This unfortunate turn of events can lead to the regrettable loss of not just your data but also the valuable time and effort you invested in your work.
In this article, we will provide a comprehensive explanation of how to recover unsaved Word document on Mac. Depending on your specific situation, you can choose a suitable solution and follow the provided steps to successfully execute the recovery of unsaved Word documents on Mac.
Part A. How to Perform Unsaved Word Documents Recovery on Mac via AutoRecovery?
In Microsoft Word, AutoRecovery creates backup copies of your document at certain intervals (typically every 10 minutes) while you’re working on it. If Word crashes or you close it without saving, you can usually recover your most recent changes using the AutoRecovery copy.
To check if AutoRecovery is enabled on your macOS computer, you could follow these simple steps:
- Launch Word and go to “Preferences”, and then click on “Save” in the “Output and Sharing” section.
- Locate the checkbox that reads “Turn on AutoSave by default” and make sure it’s selected (refer to the image below.)
There are two methods for you to find AutoRecover files in Word for Mac.
Method 1. You could find AutoRecover files through Finder search.
Open Finder and type “autorecovery” into the search box; it will instantly display all files containing the specified word.
Method 2. You can use the folder path to find the AutoRecover files
Step 1: On your Mac computer, go to Finder, select the “Go” menu -> click on “Go to Folder.”
Step 2: Enter the relevant file path based on the version of Word you are utilizing.
Use this file path for Microsoft Office 2019/2016/Office 365 in 2020/2021:
~/Library/Containers/com.Microsoft/Data/Library/Preferences/AutoRecovery
Use this file path for Microsoft Office 2011:
~/Library/Application Support/Microsoft/Office/Office 2011 AutoRecovery
Use this file path for Microsoft Office 2008:
/Documents/Microsoft User Data/Office 2008 AutoRecovery
If you need to recover Word documents that are not saved on Mac for other versions (2021/2020/2019/2016/2011/2008), follow the tutorial below:
Step 1: Find the unsaved Word document files you want to recover, and double-click on them to open.
Step 2.Once you open the unsaved file, click on “File” in the menu bar -> select “Save As.” Designate a new location to save the recovered document and assign it the preferred file name.
Part B. How to Recover the Unsaved Word Document Files on Mac from the Temporary Folder (also called TMP folder)?
Word for Mac creates backup copies of unsaved documents, called “Word Work Files,” in the Temporary folder. This folder is a temporary storage space on your Mac for various short-term files. To recover the unsaved Word document on a Mac, you can use the Terminal application and follow these steps:
Step 1. Launch Terminal (Go to Applications > Utilities > double-click Terminal).
Step 2. Open Terminal and type in the command “open $TMPDIR” to enter the TMP folder, where temporary files are stored.
Step 3. Access the “Temporaryitems” folder and identify files that start with “~Word Word.”
Step 4. You have the option to open the file using TextEdit and then transfer the text to a new Word document. (Alternatively, drag the unsaved Word file to your desktop and open it in Word to find the necessary version.)
Step 5. Once you locate the desired unsaved Word document, go to File > Save As to store it where you prefer.
Part C. How to Recover the Deleted Word Files on Mac [Three Feasible Ways]?
3.1. Recover Word document from the Trash on macOS
One of the convenient approaches for retrieving a Word document that was inadvertently deleted involves searching within the Trash, where files are retained for around 30 days.
- Find the Trash icon in the Mac’s dock and give it a click to open.
- Diligently scan through the contents of the Trash, pinpointing the Word document(s) you aim to retrieve.
- Employ a right-click on each file and opt for the “Put Back” command. This step will effectively restore the recovered Word document to its original location.
Should you encounter any challenges while attempting this technique, rest assured that we’ll delve into alternative and effective methods for recovering Word files on a Mac.
3.2. Retrieve an Unsaved Word Document on Mac using Time Machine
Time Machine functions as the built-in incremental backup feature for modern Mac computers. It offers the capability to regularly back up data, folders, system files, and even the entire system to a previous point in time. If you’ve previously activated Time Machine and encountered data loss, you can restore your unsaved Word document by following these straightforward steps.
Step 1: Confirm the Proper Connection of the Time Machine Backup Disk
Ensure that the Time Machine backup disk is connected to your iMac or MacBook.
Step 2: Access the Specific Folder that Contains the Deleted Word Documents
Open the directory where the Word file(s) you’ve lost were originally stored.
Step 3: Initiate Time Machine
Launch the Time Machine application by navigating to Launchpad > Other > Time Machine.
Step 4: Recover the Deleted Word File
Using the provided timeline and navigation arrows, locate and inspect the deleted Word files. Once you pinpoint the file you intend to retrieve, select it and choose the “Restore” option.
3.3 Use Professional Software to Recover the Deleted Word Documents on Mac
In situations where your Microsoft Word documents are no longer found within the Trash folder and you don’t possess a valid Time Machine backup, resorting to a third-party data recovery solution like iBoysoft Data Recovery for Mac becomes the recommended route. This professional-grade software exhibits robust capabilities, meticulously scanning your file system to uncover recoverable files that might not be readily visible. It’s also effective for retrieving files from SD cards, USB flash drives, external hard drives, etc.
To increase the likelihood of getting back your deleted Word file, make sure not to save any new files on your Mac. Here are the simple steps to follow for recovering a deleted Word document using iBoysoft Data Recovery software:
- Download and Install the Software
Note: It’s advisable to prepare an external storage device, such as a USB flash drive or an external hard drive, to store the recovered files. This precaution prevents potential overwriting of the disk containing the deleted Word files.
- Filter and Locate the Missing Word Documents
Open iBoysoft Data Recovery software, choose your Mac’s hard drive or the specific partition where your Word document was located, and then click “Search for Lost Data”. Once the data scanning process is completed, utilize filters or the search bar to refine the results and pinpoint the lost or deleted Word documents you intend to recover.
- Preview and Retrieve the Lost Word Document
Initiate a preview of each file by pressing the Spacebar and then select the required file. Click the “Recover” button to promptly retrieve the missing Word document and save it to a new location.
Join The Discussion: