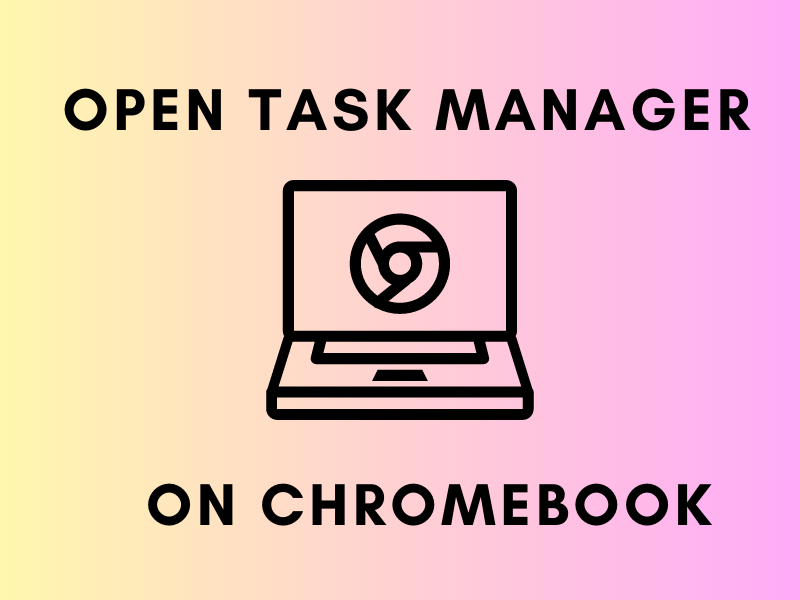
Chromebook is a type of laptop computer that is powered by the Chrome OS operating system. Developed by Google, the Chrome OS is a lightweight, cloud-based operating system that is specifically designed for web-based applications and services.
Whether you’re troubleshooting performance issues, identifying resource-hogging processes, or managing system resources, knowing how to open Task Manager on a Chromebook is essential.
The Task Manager provides valuable information about CPU usage, memory usage, and other system resources. It allows users to end processes and perform other optimizations, ensuring that their Chromebook runs smoothly and efficiently.
By understanding how to use Task Manager, Chromebook users can get the most out of their device and optimize its performance to suit their needs.
Irrespective of whether you are a student, a business professional, or an individual seeking the convenience and adaptability of the Chromebook, proficiency in using Task Manager is crucial to optimizing your productivity and effectiveness.
Different Ways to Open The Task Manager Tab
Here are different ways to open Chrome Task Manager:
1. Keyboard shortcut: Press Shift + Esc on your Chromebook keyboard will instantly launch Task Manager. This keyboard shortcut is accessible from any window or application.
2. Chrome browser menu: Click on the three dots menu in the browser toolbar, select “More Tools,” and then click on “Task Manager.” This method is useful if you want to monitor the resources being used by your Chrome browser.
3. Browser toolbar dots menu: Click on the dots menu in the browser toolbar and select “Task Manager.” This method is similar to the previous one, but it’s more direct.
4. Search function: Use the search function on your Chromebook’s operating system to find and open Task Manager. Type “Task Manager” in the search bar and select the option. This method is useful if you prefer using the search function.
Once you have it open, explore its interface to locate the processes that consume your system’s resources.
By ending unnecessary processes and taking other actions, you can manage your system resources effectively. Understanding the role of different resources such as GPU memory, RAM, and CPU usage is crucial for optimizing your system’s performance.
Regularly monitoring these resources with Task Manager will help you identify bottlenecks and take corrective measures to enhance your Chromebook’s speed and efficiency.
Navigating Task Manager Via Chromeos
When you access Task Manager on your Chromebook, you’ll be presented with a comprehensive interface that showcases crucial information about your system’s resources.
The interface comprises various columns that showcase the process name, memory footprint, CPU usage, and much more. One of the easiest ways to identify specific processes and resources is to examine the labels in the first column that are visible in the top-right corner of Chrome.
This allows you to know the name of each process, making it simpler to track down the resource or active tasks that need your attention.
You can sort the list of processes by different criteria, such as memory or CPU usage, to help you quickly identify which processes are using the most resources. This feature saves you time and effort, especially when you need to optimize your system’s performance.
With just a few clicks, you can identify a process that you want to end and select it to click on the “End Process” button at the bottom of the interface.
Task Manager also lets you sort the list of processes, expand or collapse the list of sub-processes, and view additional information about specific resources, such as GPU memory usage.
This makes it easy to take control of your system’s performance and optimize its efficiency. If you encounter any performance-related challenges, it is advisable not to be alarmed. Rather, relying on Task Manager can effectively mitigate such issues and optimize the device’s functionality.
Resources in Task Manager on Chromebook
Three vital resources to monitor are GPU memory, RAM, and CPU usage. GPU memory refers to the amount of memory that your computer’s graphics card is utilizing.
Keeping an eye on this can be especially significant when running graphically intensive programs or games. RAM, or Random Access Memory, is the amount of memory that your computer is using to run programs.
If your computer begins to lag or run slowly, it’s possible that you don’t have enough RAM to support all of the programs that you have open.
CPU usage refers to the amount of processing power being utilized by your computer’s CPU. If you notice that your computer’s CPU usage is consistently high, it may be an indication that certain programs or processes are consuming a significant amount of system resources in the background.
To optimize your computer’s performance, you can use Task Manager to monitor and manage these system resources.
This will ensure that your computer is running smoothly and efficiently. You can perform other optimizations such as clearing your image cache to further enhance your machine’s performance.
The Bottom Line
Task Manager is a crucial tool for Chrome OS users to keep an eye on and control system resources, including GPU memory, RAM, and CPU usage. You can access it through keyboard shortcuts, the Chrome browser menu, or the search function.
Managing system performance and resolving problems require a good understanding of the Task Manager interface and identifying processes and resources.
Chrome OS and Chromebook provide a lightweight and efficient computing experience compared to macOS and other operating systems. To get the most out of your Chromebook, it’s essential to learn how to use Task Manager effectively.
Join The Discussion: