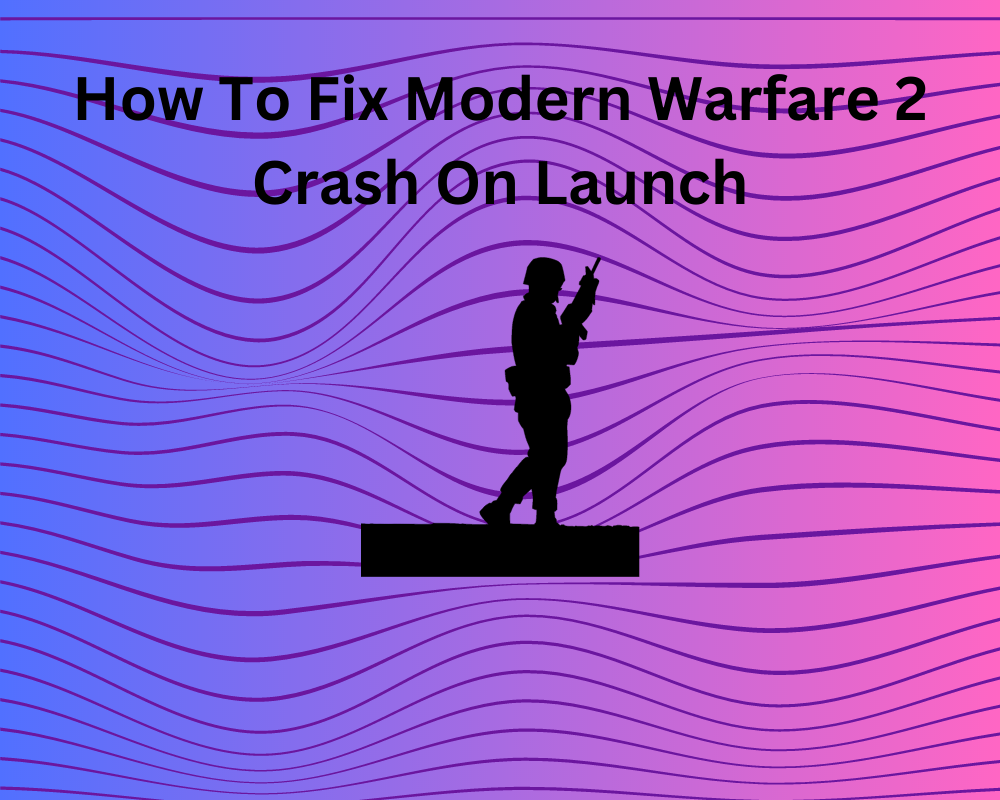
“Call of Duty: Modern Warfare 2″ is a well-known first-person action video game that is referred to as “Modern Warfare 2.” It was created by Infinity Wardrobe, and Activision released it. This game is the sixth in the “Call of Duty” series and was released on November 10, 2009. The near future setting of “Modern Warfare 2″ allows players to take on the roles of many individuals.
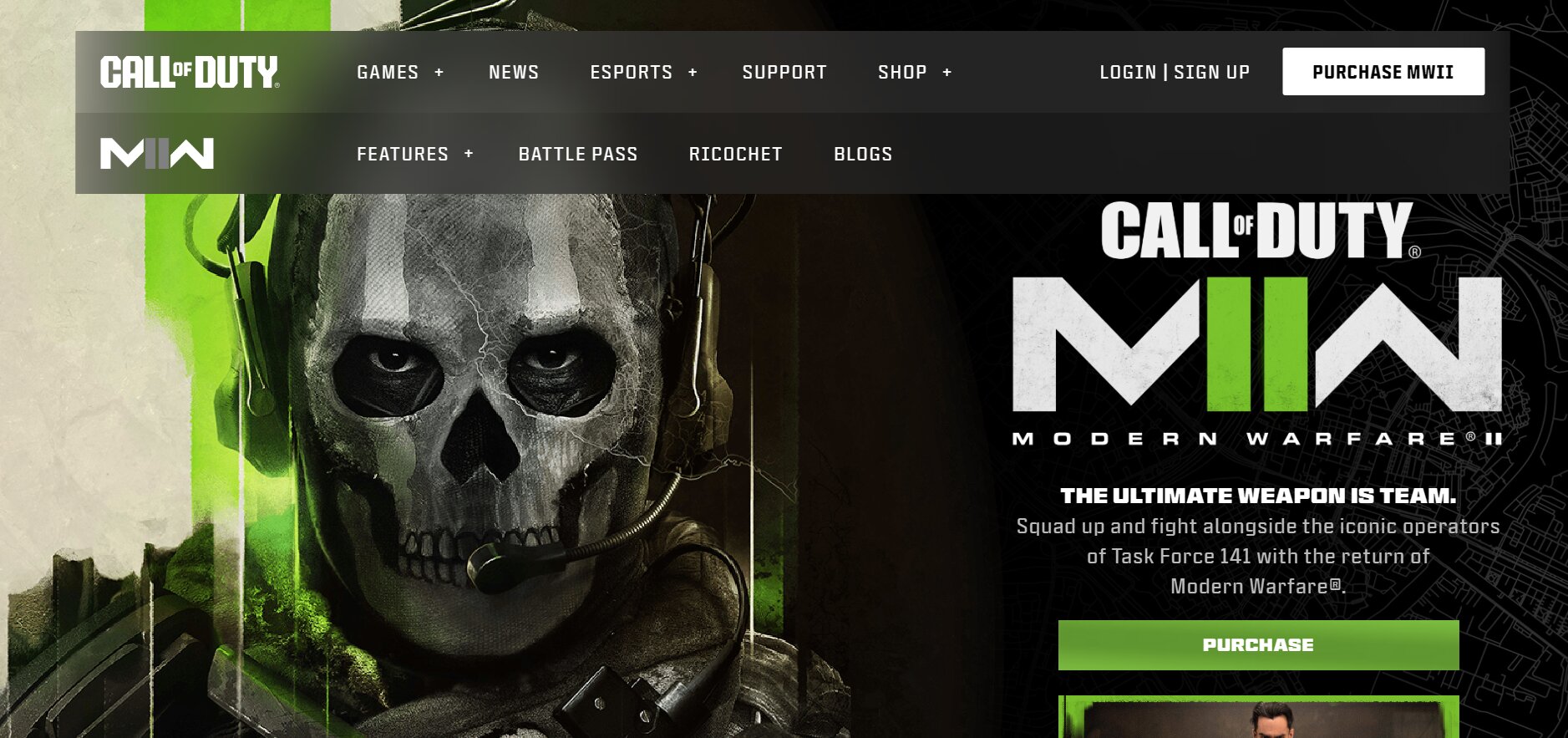
Both single-player and multiplayer modes are included in the gameplay. Players participate in a number of missions during the single-player campaign that transports them to various parts of the globe. Players can compete against one another in a variety of game styles and areas in the multiplayer mode, gaining experience points to open up new equipment, perks, and weaponry.
However, many players are complaining about crashing at the startup of the video game. It suddenly shows a popup message where it says that the game has unexpectedly faced some issues and stopped working. In order to get rid of this issue, we have compiled this article with a number of methods that you can try to solve this problem.
Why Is My Modern Warfare 2 Crashing On Startup?
There are a number of factors that may cause the crashing of your Modern Warfare 2 game on your pc. Some of the main reasons could be because of an outdated graphics driver, due to too many background tasks being open, or due to issues with compatibility among many others.
Modern Warfare 2 Crashing on Launch: Easy Fixes
If you have already tried updating your Windows version to the latest one or tried to update the game and it still continues to crash, then here are some other methods that you can try to fix it:
1. Try And Disable The Discord Overlay
On your PC, the game Modern Warfare 2 may crash due to in-game overlays from Discord and GeForce Experience. The consumption of system resources by overlays, their potential interaction with the game’s graphics engine, and their ability to access game files can all cause problems or instability.
Overlays can be disabled to get rid of this potential conflict and make the playing environment more streamlined.Any overlays should be disabled in order to prevent any conflicts. Follow the instructions below for deactivating in-game overlays on Discord:
Step 1: The first step to disable the in-game overlays is by opening the Discord server on your pc and selecting the settings or gear icon at the bottom of the screen.
Step 2: Now, once the settings menu opens you can select the option that says ‘Game Overlay‘.
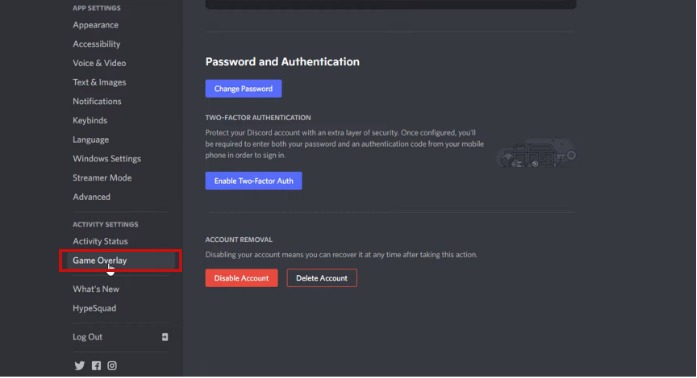
Step 3: On the top of the page you will see an option to enable in-game overlay. If the box is green, you can click on it so it is turned off and hence disable overlay completely.
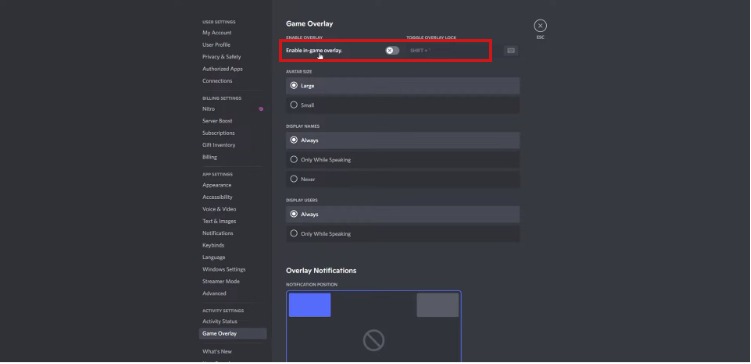
Now you can try restarting your game and see if it is working well.
2. Reinstall Modern Warfare 2 On Your PC
Sometimes the game tends to have temporary glitches which can be solved by uninstalling your current version of the game and reinstalling it. It is a simple task and your progress can be updated by logging into your account. Follow the steps given below to do so:
Step 1: Go to your launcher and search for Modern Warfare 2 in your Steam library.
Step 2: To uninstall it, click on the three dots and do so.
Step 3: Now that the game has been deleted, you can reinstall it on your system.
Now try opening the game on your pc and see if the issue has been fixed.
3. Get Rid Of All Background Tasks Running On Your PC
Closing any superfluous background activities that are active on your device may be extremely handy. Applications running in the background continuously might use up system resources and make it difficult for games to launch quickly. You can follow the instructions below to stop background processes on your device:
Step 1: Open the task manager by pressing Ctrl + Alt + Esc on your keyboard or by typing “task manager” into your computer or laptop’s search box.
Step 2: Launch task management. You will find processes at the top of the startup tab‘s extra settings.
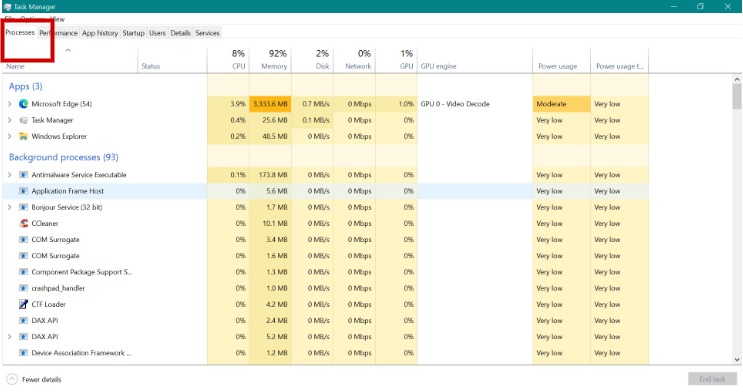
Step 3: Click on the processors to view all of the background processes that are active on your computer right now.
Step 4: To end a task that is using excessive amounts of memory or power, use the ‘End Task’ option from the context menu when you right-click on it.
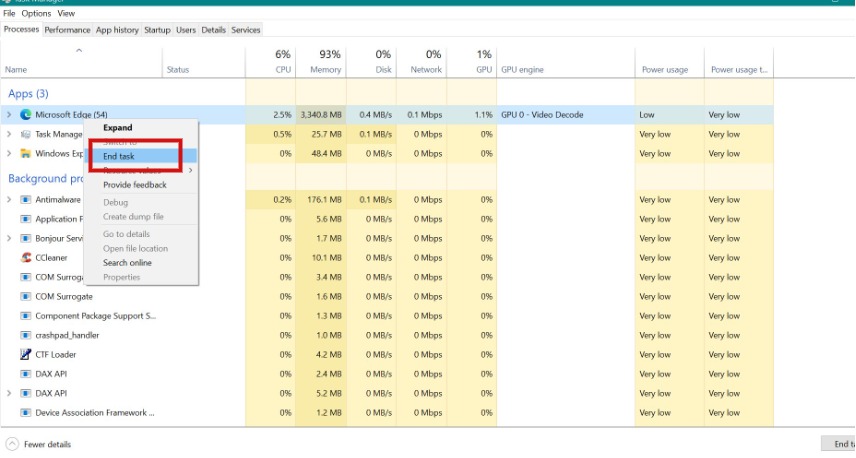
You can reopen the game and check to see if you can now play it without any problems after doing this to eliminate all the background jobs.
4. Remove Or Replace Riot Shield And Overkill
The Overkill and Riot Shield are in-game tools that players in “Call of Duty: Modern Warfare 2″ can use. You can easily remove them or disable them and check if the cod Modern Warfare 2 game is starting up without any issues by creating a new class in the game, customizing the class, or by resetting loadouts.
Method 1
You can alter your loadout and make unique classes in the multiplayer portion of the game. Open the class customization panel and choose the class that has the Riot Shield and Overkill equipped to remove them.
From there, you can switch out the Riot Shield for another weapon, like a flashbang. The Overkill perk can be removed and changed with another perk that better fits your playstyle.
Method 2
You can make a new class free of the Riot Shield and Overkill if you want to totally remove them from your loadouts. Select “Create a Class” from the class customization menu after navigating there. From there, you can completely disregard the Riot Shield and Overkill perks and create a class from scratch.
Method 3
You can decide to restore your loadouts to their initial states if you’ve customized all of your classes and wish to start over without making any changes. This will remove all changes you made, including the Overkill and Riot Shield. You can reset to default from the menu easily by heading over to the class customization option.
5. Try To Update Your Graphics Card
The launch of your game may crash if your GPU drivers are out of date. This is quite simple to solve, and updating the driver only requires the few straightforward actions listed below:
Step 1: Open the Device Manager on your computer by typing “Device Manager” into the menu’s search bar or by pressing and holding the Windows key while doing so.
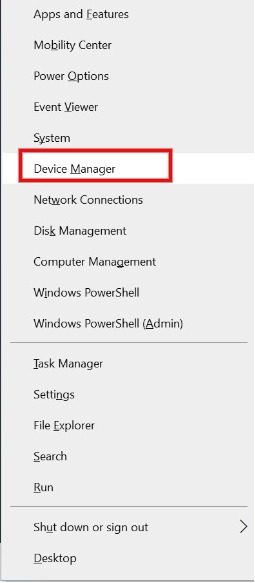
Step 2: When a window with a list of options appears, click on the tiny arrow to the left of “Display adapters” to continue.
Step 3: This will provide a list of your system’s graphics drivers. ‘Update Driver‘ can be chosen by right-clicking this driver.
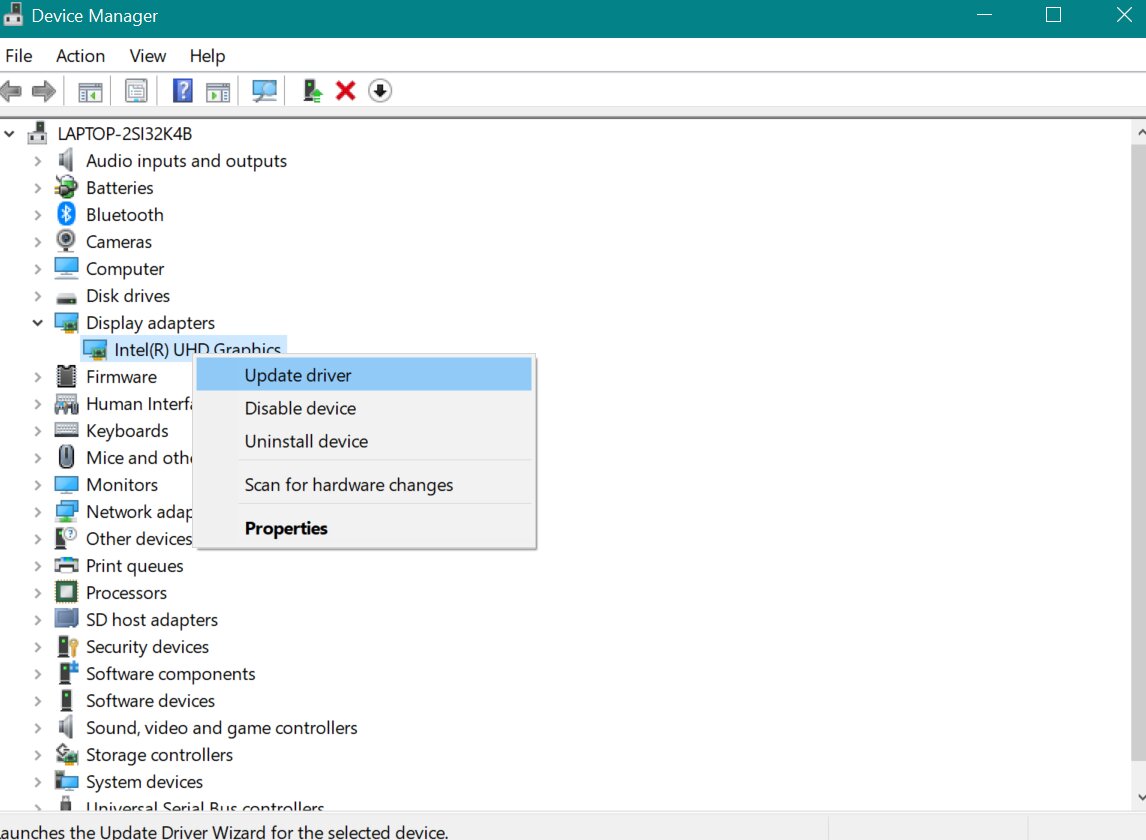
Now you can try to reopen your game and see if the problem still persists.
6. Update Your BIOS Firmware
This method is usually to update the basic input/ output system and requires proper steps and attention. Generally, an outdated BIOS version can lead to such problems as crashes on launch and requires the model of the motherboard to do so.
Step 1: Find out who made and what model your motherboard is. Typically, the motherboard itself is printed with this information, or it can be found in the user guide or system literature.
Step 2: On the manufacturer’s website, search for the BIOS updates customized for your motherboard model and download the most recent one. To prevent compatibility problems, make sure to download the proper BIOS file for your particular motherboard model.
Step 3: Make sure a USB flash drive is empty and format it using an appropriate file system. Onto the USB drive, copy the BIOS file that was downloaded.
Step 4: Restart your computer, then hit a certain key to access the BIOS configuration. Then you can locate the BIOS file and update it. The process will occur automatically.
Now you can launch your game and see if the crashing issue is fixed.
7. Check and Verify The Integrity Of The Game Files
The possibility of the game files becoming corrupted or missing does exist occasionally. This might result in crashing of the game or other problems. However, Steam has a feature that makes it simple to access the local files option and check your game files. To do this, adhere to the instructions below:
Step 1: Locate Modern Warfare 2 in your Steam library and select Properties with the right-click menu.
Step 2: Select ‘Local files’ from the menu on the left side of the new window that appears on your screen.
Step 3: Select ‘Verify Integrity of Game Files‘ at this point.
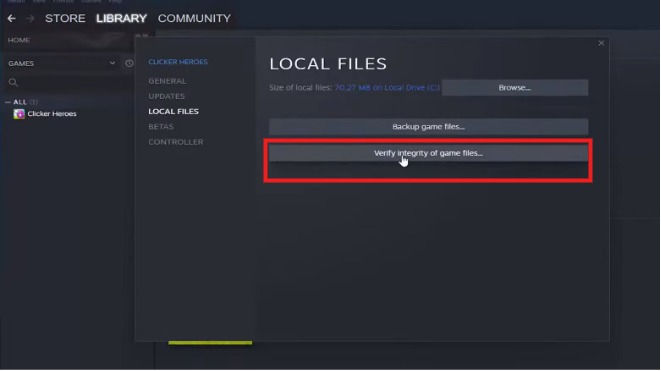
You can now attempt relaunching your game to see whether the issue has been fixed.
8. Perform A Clean Boot In Your PC
If the problem is still persistent, you can try to perform a clean boot on your pc. A clean boot might assist locate the problem’s root cause if your computer experiences startup issues including sluggish boot times, freezes, or crashes. You can figure out if a certain program or service is the issue by turning off non-essential startup programs and services.
It might be useful for you to know that during clean boot process, all the applications on your system will temporarily be paused except for Microsoft services for obvious reasons. Now to perform a complete clean boot process on your pc, follow the steps as given below:
Step 1: On your system, operate the run command or use shortcut keys from your keyboard (Windows + R) to open it.
Step 2: Go to the configuration settings and type msconfig in the field and select ok.
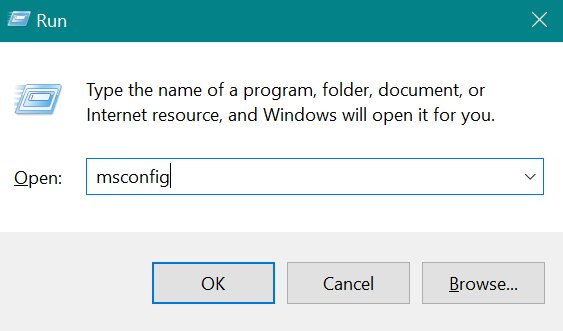
Step 3: Now on the top of the popup window you will see many options among which you need to select the services tab.
Step 4: At the bottom of the popup window, you can check the box that hides all Microsoft services. This will disable all the services. Click on disable all and then apply it.
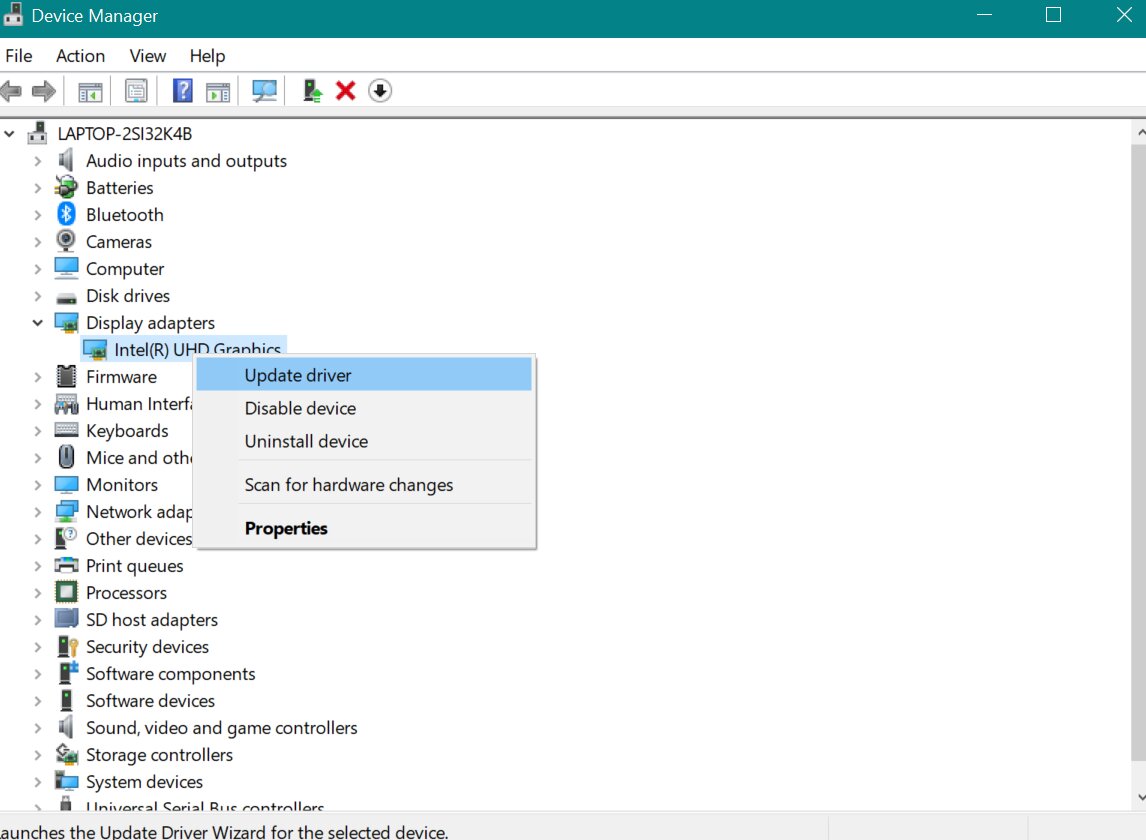
Now you can try to start your Modern Warfare game on the system and see if the crashing issue is fixed.
Conclusion
Other than the methods mentioned above, you should also check the minimum system requirements and see that it matches them. You can also try to temporarily disable your antivirus software or firewall so that the game does not crash at launch. By trying these methods, you can now play Modern Warfare 2 without any more interruptions or issues.
Join The Discussion: