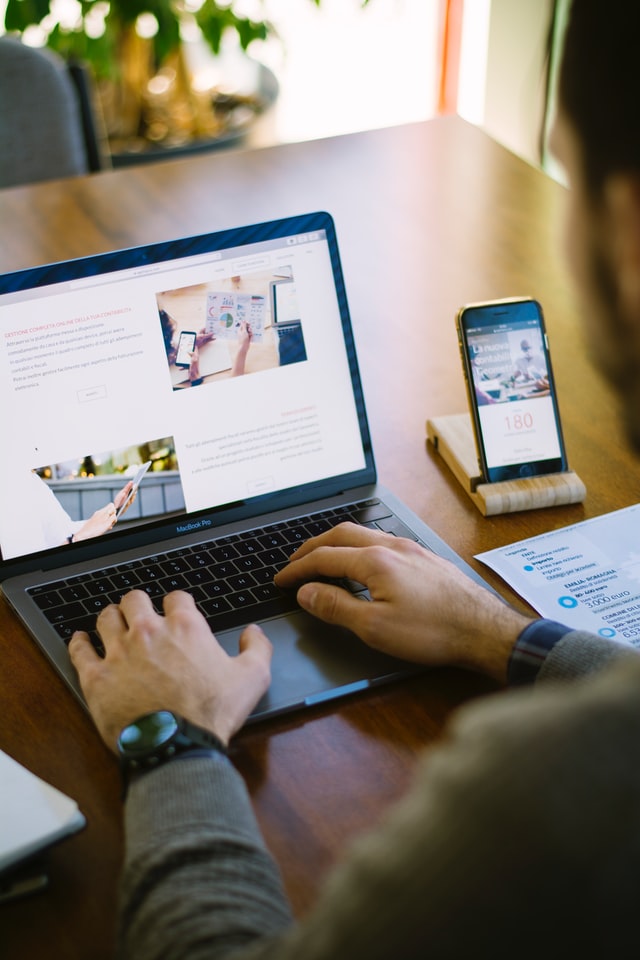
We’ve all experienced the need to share files or data from one device to another wirelessly. With advances in wavelength technology, the ultra-high frequency (UHF) band gave birth to Bluetooth. People use Bluetooth for exchanging data wirelessly between fixed and mobile devices over a short distance.
Instead of cables, all it uses is a small radio chip embedded inside the device. Who knew such a small piece of hardware could end up so revolutionary?

First, it builds a Personal Area Network (PAN) before the exchange can take place. This was the best alternative for RS-232 data cables, which sometimes refused to work on many electronic devices. Once this connection is established between other devices, they hop around radio frequencies in sync to avoid interference with other low-power radio frequencies and communicate with each other.
Bluetooth is compatible with smartphones, gaming consoles, personal computers, and audio devices. Connecting these devices via Bluetooth is a process which, when not correctly followed, could turn out to be frustrating, but in practice, it’s very simple.
How to Pair Android and Windows 10 Devices
If you need a free-to-use, cheap, easy, and affordable way to share data, Bluetooth comes in handy. If you don’t have a USB cable, but you wish to transfer files via Bluetooth, here’s how it’s done:
- From your Android device, go to Settings, then click Bluetooth.
- Turn the Bluetooth On.
- Check to ensure that your Android device is discoverable via Bluetooth, or else you might not be able to find the device.
- From Windows 10, click the Start button then go to Windows Settings and open Devices.
- From here, find and click on Bluetooth & other devices.
- Click add Bluetooth or other device and turn it on.
- In your Android device, you should be able to see a list of devices. Click on the Windows 10 PC device you wish to pair with and select the Pair button next to it.
- Your smartphone and computer will display a passcode. Check to make sure that these codes match in both the devices.
- Tap Yes on your computer and OK on Android. Else, select Cancel or No, respectively.
- The devices must be paired together. Choose to send or receive files via Bluetooth from the Windows 10 machine.
- In your Android device, select Receive files to receive files or Send data to send them.
How to Send Files from Windows 10 to Android
Pairing is the very first step when sending files. Even in wired connections, the first step is always pairing. This is usually where most people have the most problems with Bluetooth. It’s usually caused by interference with another Bluetooth device, a weak signal range, or incompatibility between devices.

But in this case, let’s be optimistic and assume you have paired successfully! Sending or receiving files should be easy if the following steps are followed.
- Click Send Files from Windows 10.
- A list of devices will be shown, click on where you want to send your files, then select Next.
- Select Browse, then navigate to the folder holding the files you want to share.
- If you wish to send multiple files, hold the control key Ctrl and select the desired data.
- Once you have the desired file(s) selected, tap on the Open button shown.
- The file(s) will show in the Filenames field, click Next.
- From the Android, a pop-up message will show up on the screen with the options of either accepting or canceling the transfer. Click Accept.
- Bluetooth only works if the devices are at a close range of typically less than 10m up to 100m, depending on the Bluetooth version.
How to Send Files from Android to Windows 10
Sharing files between these two devices (Android and Windows 10) works differently depending on the device that has the data. For instance, the steps involved in sharing from Android to Windows 10 are not the same when sending from Windows to Android. Here are the steps for sending files from Android to Windows 10:
- Select Receive files in Windows 10.
- In your Android, select the file(s) you want to share and the sharing option displayed.
- Select Bluetooth as your sharing tool.
- A list of visible Bluetooth devices will be displayed. Select the Windows 10 PC as your receiver.
- The transfer will be successful when the data is received, and you’re prompted to click Finish.
- To change the sent file’s location in your Windows 10, select the Browse option and choose your preferred folder or place, then click Finish, and the data will be saved in your PC.
How to Fix Bluetooth Problems on Android
Sometimes our devices might fail to connect via Bluetooth. It is one of the great technological pains in everyday life. Not that much of a tragedy, but still, quite the annoyance. Here’s a quick fix that resolves most Bluetooth connectivity issues.
- Turn Bluetooth Off and then On again.
- If that doesn’t work, restart both devices.
- Check thoroughly to see that your devices are paired and connected.
- Make sure that the two devices are close enough to each other because the range might be an issue.
- Move away from a Wi-Fi router if there’s one nearby. Devices using the same spectrum could be an obstacle because this causes connection interference.
- Download Bluetooth drivers. Drivers allow your computer to communicate with specific hardware or a device. Hence, if you are having a problem pairing these two devices, your computer may be missing the Bluetooth drivers.
- Clear the Bluetooth cache (in Android). Apps sometimes interfere with Bluetooth operations. Clearing cache can solve this problem. To perform this operation, open Settings>System>Advanced>Reset Options>Reset Wi-Fi, mobile & Bluetooth.
If you still have issues pairing your device, contact your device’s manufacturer.

Conclusion
Not all devices use Bluetooth, but you can use other data sharing alternatives in place of this, such as Fast Push, Wireless HD, SHAREit, ANT+, ZigBee, etc. Some of these alternatives work faster compared to Bluetooth. As a demerit, Bluetooth could lose connection in certain unknown conditions.
It has low bandwidth, and sometimes it takes longer than expected to transfer data. Moreover, it only allows short-range communication between devices, and its security is not always the best as someone can easily hack the connection.
Nevertheless, Bluetooth is free to use and versatile. Additionally, it does not allow interference from other wireless devices (once connected) and has a lower power consumption rate. If compared to infrared communication, Bluetooth has a better range. Many developers adopt the technology in their products, such as headsets, car systems, mouse, keyboards, GPS, webcams, etc.



Join The Discussion: