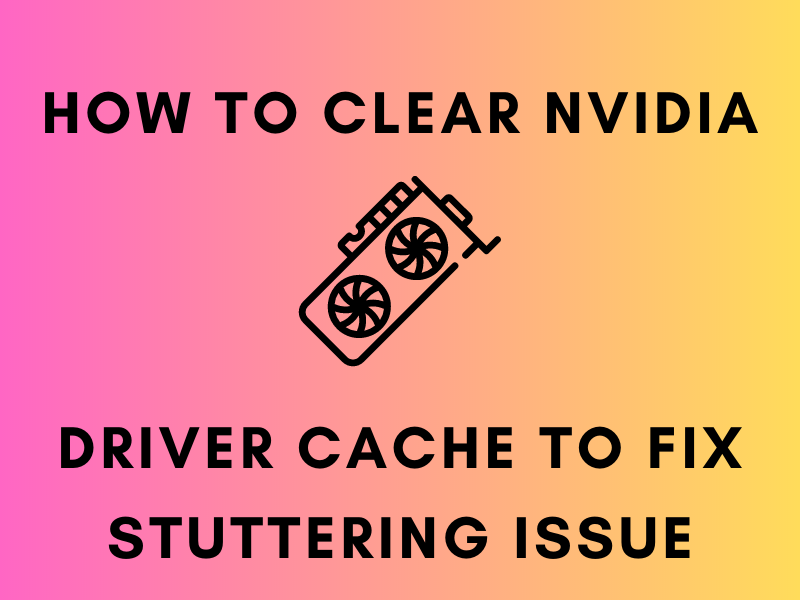
Nvidia DX Cache is a cache file developed by Nvidia graphics driver that frequently stores data to improve the performance of applications like Direct DX applications that can include video games and software and this can apply to either PC or device.
This cache file is located in the user’s app data folder and takes up valuable storage space.
Clearing the Nvidia Cache is a simple process that only requires attention to detail and nothing more. Keep reading to find out the process’s requirements and so much more.
Steps to Clear Nvidia GPU DX Shader Cache
Nvidia DX is a feature that allows users to work with quicker load times in games and certain applications after you’ve downloaded it via APK in your Android. This is done by storing frequently used shaders and textures on your hard drive.
However, the processing is heavy and accumulates a large heap of data over time which can often lead to the cache becoming bloated and outdated, which eventually causes performance problems and game stuttering.
There are ways through which you can get rid of this cache, resolving issues and improving overall system performance.
Following are the steps to clear Nvidia DX Cache:
Step 1: Stop Nvidia Related Services
The first step in the process is to put a stop to all the services that are linked back to Nvidia. What this does is that the Nvidia corporation folder will not be in use anymore, when you’ll be trying to delete them.
Follow the steps mentioned below to complete the process:
- Press the Windows button +R to open the Run dialog box.
- Once that is done, type “services.msc” in the start menu and click on Enter.
- Scroll down the page and you’ll find all the services related to Nvidia.
- Right-click on each service and then select stop.
Step 2: Delete The Cache Folder
To delete the Nvidia GLcache folder and all the files it entails, you’ll have to tick the following boxes:
- Press the Windows key +R to open the Run dialog box.
- After performing that function, type “%ProgramData%” in the box and hit Enter.
- Move and navigate toward the “NVIDIA Corporation” folder.
- Furthermore, open the “NV_Cache” folder.
- Delete all the files, contents of the folder, and AppData present in the Nvidia folder mentioned above and carry out a disk cleanup.
It should also be noted that there are times the “NV_Cache” folder may not be located and the reason behind this is that most of the time the folder is hidden.
Hence, to unhide it, go to the “View” tab present in the File Explorer, click on “options”, and then choose “Change folder and search options”. Once this is done, click on the view tab and select “Show hidden files, folders, and drives”.
Step 3: Restart The Nvidia Related Services
To restart, carry out the following process:
- Press the Windows key +R to open the Run dialog box.
- Once that is done, type “services. msc” in the box and click on Enter.
- Scroll down the page and you’ll find all the services related to Nvidia.
- Right-click on each service and then select Start.
Now you have successfully cleared the DirectX shader cache. To find out whether the process has been effective or not, restart your system, and check if the game stuttering and performance have been fixed or not.
The clearing of the Nvidia DX Cache can cause delays in load times the next time you run the application or play the game.
Tips To Improve Game Performance
Besides clearing the Nvidia DX Cache game shaders, other steps can be followed to improve the overall performance of your game application.
These tips include:
- Keeping the drivers up to date: What this means is to keep the graphic card drivers in your possession up to date, as this is extremely important for achieving optimal game performance. Nvidia frequently releases new driver updates that cover performance improvements, hardware acceleration, and the treatment of bug fixes. To update the graphic drivers, simply go to the Nvidia website, select your graphics card model and the operating system, and install the latest driver.
- Reduce background processing: Closing up the plenty of processes running in the background frees up system resources and leads to substantial performance improvements. Unnecessary applications and processes can include system utilities and web browsers. Therefore, close them up for a better experience.
- Adjustment of the game settings: Following this tip can significantly improve the game performance due several reasons. For instance, lowering graphics settings, which can include resolution and texture quality, will raise the quality of the game’s performance. However, this will be done at the expense of visual fidelity, which will automatically be reduced. It’s also recommended to disable anti-aliasing and features like motion blur.
- Overclocking: Overclocking refers to the increase in clock speed of any computer component such as the CPU, graphics card, or RAM, beyond the battery settings to achieve increased performance. When a component is overclocked it will operate at a higher frequency than the limit set down for it, which causes higher speed. Therefore, it’s a perfect way to boost the performance of your games. Overclocking graphic cards can increase their clock speed. The overclocking should be done with the help of advanced software like MSI Afterburner and it should be done with caution as overclocking in some cases can cause instability and damage to your hardware which you don’t want. Software tools overclock your cards and avoid the risk of instability. Hence, they’re usually recommended.
By following the additional tips mentioned above, you can take the game performance to the next level.
Conclusion
The Nvidia DX Shader Cache can be cleared to effectively fix performance issues including game stuttering. The three actions indicated in this post can help you successfully clear the cache and enhance the speed of your system.
But deleting the cache may result in longer loading times when the next application or game is launched. So keep your drivers up to date, limit background processing, modify your game settings, and cautiously explore overclocking to further improve your gaming performance.
You may obtain optimal game performance and ensure a pleasant gaming experience by paying attention to these additional guidelines.
Join The Discussion: