
Many of us, at some point, will encounter problems with low disk space on our phones. This affects future app downloads and even our phone’s performance. It could be that there’s one app we use daily that’s storing too many cache files. The media we download through our messaging apps can accumulate and take up a lot of space, also. The only way to find out what is taking up so much space on your phone, however, is to check.
There are many ways you can check the size of your apps on an Android smartphone. We can either use the built-in options on your phone or use third-party apps. Either way, you can easily do this process yourself.
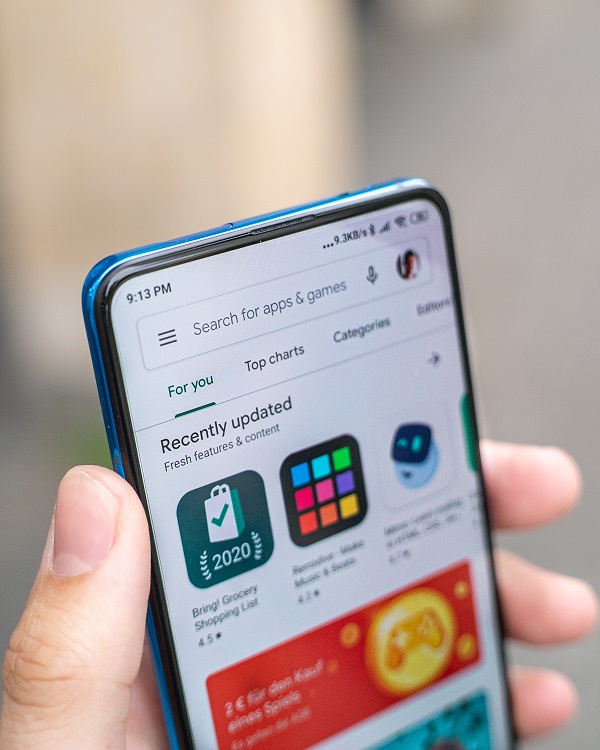
Using Built-In Options to Check App Size
Using the built-in options, our Android smartphones provide to check application size is the safest way to go. It significantly lowers the risk of viruses, getting hacked, and leaking our information.
1. App Manager
Application Manager is a tool Android added to make problems like this easier to solve. With it, you can see each app’s data usage, battery usage, storage, and memory. Although all Android devices have the Application Manager, it may appear as Storage or Applications in some smartphones.
- Go to Settings > Application Manager.
- Here, you will be given three view options: downloaded, running, all. The size of each application will appear next to their name.
- You also can tap on each app and choose Storage to see its complete information. You will be given the option to relocate them to your external storage, delete cache files, etc.
2. App Store Library
Another safe and easy way to check your app size is to use your phone’s app store. You can either use Google Play Store, which is found in most Android smartphones, Galaxy Essentials for Galaxy smartphones, or Huawei App Gallery for Huawei smartphones.
- First, open your app store. Choose More or the three-lines on the top left corner of your screen.
- Tap My Apps and Games.
- Here you will see three options running across the top of the screen: Updates, Installed, and Library.
- Choose Installed to see the apps currently installed on your phone and their size.
3. Device Maintenance
You can check the size of apps on your smartphone by going to device maintenance. Device maintenance is an easy and straightforward way to check sizes, similar to how the Application Manager works.
- First, go to your phone’s Settings and find Device Maintenance. Tap it to open.
- You will be given four options: battery, storage, memory, device security.
- Tap Storage. You will see a new page with all the information about your phone storage and what is taking up space. Listed will be documents, images, audio, and apps.
- Select Apps. There, you can view a list of your apps and their size.
Third-Party Apps That Can Check App Size
There are many third-party apps on the internet that can be of help to you. However, the safety of installing and using these apps on your phone is not guaranteed. Recommended below are the safest and most popular apps available for you to download.
1. AppMgr III app
AppMgr III is a third-party app manager with many of the same functions of the App Manager. It displays app size and can move your app from internal storage to external storage in a second. It can even hide your apps in a secure folder for new android phones.
2. Storage Analyzer and Disk Usage app
Another good, and mostly safe, third-party app that you can download is the Storage Analyzer and Disk Usage app. When you install this app, it analyzes your storage and files and then gives you full access to the files and information of the apps that you installed on your phone. Storage Analyzer does not require an internet connection to use, which increases its safety.
Following Up With Large Applications
Once you have discovered the culprit — or the application taking up the most space — you have to decide what you want to do. You can either clear cache files, delete the app from your smartphone, move them to external storage, or make room by getting rid of photos, documents, and smaller, unused files.
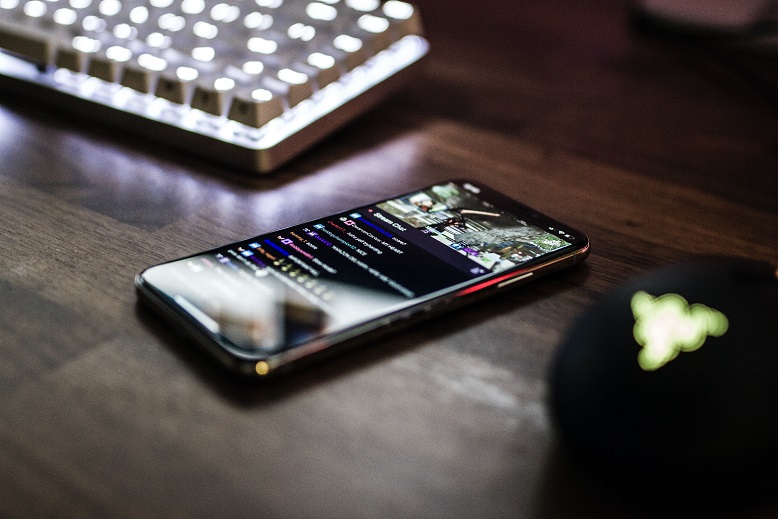
Clear Cache
Caching is the process by which a device saves bits of information to make an application or browser screen load faster. These bits of data can add up and ultimately undo the performance quality caching is supposed to heighten.
- To clear your cache, go to Settings > Applications Manager.
- Select Other Apps.
- Select the app for which you want to clear the cache.
- Tap Clear Cache.
Delete the Application
- To delete, or uninstall, applications on your smartphone, go to Settings > Application Manager.
- Select See All Apps.
- Choose the app you wish to uninstall.
- Tap Uninstall.
Move Apps to External Storage
- Using the Application Manager, you can move large apps to an SD Card.
- Go to Settings > Application Manager.
- Select the app you would like to move to external storage.
- Tap Storage and select Change. If you do not see the Change option, you cannot move this app.
- Select Move. This will move your app to your SD Card.
You can be surprised at how much room an application can take up on your smartphone. Sometimes, users don’t even realize that there are unnecessary applications hanging around. Don’t hesitate to uninstall these apps, though. As long as they are available for download on your app store you can always get them again. But my recommendation is if you are not using it or have not used it within the last month, get rid of it.

Conclusion
These five ways can help you access your apps’ information and how much space they take up on your phone. Now you can manage them and your phone storage better than before. Always consider safety and be careful when downloading third-party applications. These apps have access to your personal information and may end up transmitting it to unknown places. If that’s the case, then low storage won’t be the only thing affecting your smartphone’s performance!
Join The Discussion: