
For modern LG smartphone owners, you might already know that there is an exclusive built-in feature that lets you neatly run divided instances of an app called Dual App. With this option, you can actually mimic desktop-like activity by putting two windows of the same app on the same screen for better productivity.
On the surface, it doesn’t seem that practical since Dual App only works for a handful of messaging and social media apps – at least, officially.
However, the potential for this app to revolutionize your work-from-phone experience is huge. So it shouldn’t come as a surprise that the good people over at XDA Developers were looking for a workaround and found a solution to bypass the restriction.
Using this method, you could theoretically use the Dual App feature for any app out there.
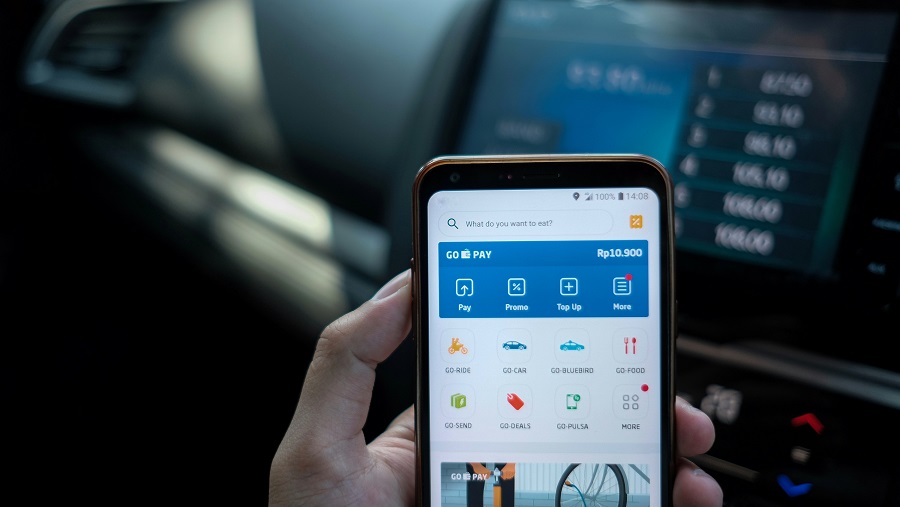
1. Install ADB on PC
First, install ADB. If you’ve already installed ADB in your PC and are familiar with the tool, you can skip this section. Most likely, nothing presented here will be anything new to you. To get started, we need to first set things up on your smartphone.
Android Device setup
- On your phone, enable Developer Options. For those who have never done this before, go to the Settings app.
- Next, open up About Phone (behind System for Android Oreo users) —> then tap on the phone Build Number a few times until a text saying that you can become a developer pops up. You should now be able to tweak your phone more freely using a bunch of developer tools.
- Once the steps above are done, the option to enable Developer Settings will then appear under the Settings app.
- Go into the enabled Developer Options then turn on USB Debugging. If prompt requesting permission appears, tap OK/Allow (you may want to read the message first so that you know what USB debugging is used for).
The setup process for the phone is done. Now, we move on to the computer.

PC Setup
Keep in mind that different people use a different OS. In this case, the setup process will be slightly different but, typically, still pretty similar. If you wish to have a more detailed explanation on how to setup ADB for your particular system, read this article from XDA. Otherwise, here’s the general method for LG phones:
- Download the ADB tools zip file for your OS. Here’s the download link for Windows, Linux, and macOS.
- Extract the compressed zip file into an easily accessible directory. For convenience, we will use the Desktop in this particular guide.
- Open PowerShell/Terminal within the folder where you put the ADB files. There are multiple ways to do this:
Windows
For Windows users, you can simply go inside the ADB folder using File Explorer —> then hold the Shift key and right-click using the mouse at the same time within the directory.
Afterward, select Open PowerShell/command window here. If you put the ADB folder on Desktop, do the same method at your desktop screen.
Mac and Linux
macOS and Linux users need to use cd command in this case. Open the Terminal, then use the cd command to navigate to the ADB folder.
For instance, if you put the folder on Desktop, you can do: cd /Users/YourName/Desktop/platform-tools (change “YourName” with the appropriate directory name).
Connecting Your Device
- Connect your Android device into your computer using a USB cable.
- For LG phones, you may need to set the USB connection mode on your phone into “MIDI”—or the alternative, MTP (file transfer). It’s not always required. But, to avoid any potential issue, use this mode.
- Back to the PowerShell/Terminal. Type in ‘adb devices,’ then click Enter—Linux users may need to put. ‘/’ in front of ‘adb.’
- We run the ADB command to make sure that both your Android and computer are properly connected. If it is, your device serial number should be outputted on the PowerShell/Terminal.
The initial setup is done. Next, we will get into the part that you’ve been waiting for: add any app to LG UX’s Dual App Feature.
2.Install any app for the Dual App feature
It’s great to have the app on your device, but what if you’re wanting to use it on multiple apps? After all, you want to get the most out of its features as you can. To install any desired app for the Dual App service, we will be using your computer with ADB installed. Download the APK file you want into your PC. Make sure that you get the APK from a trusted source.
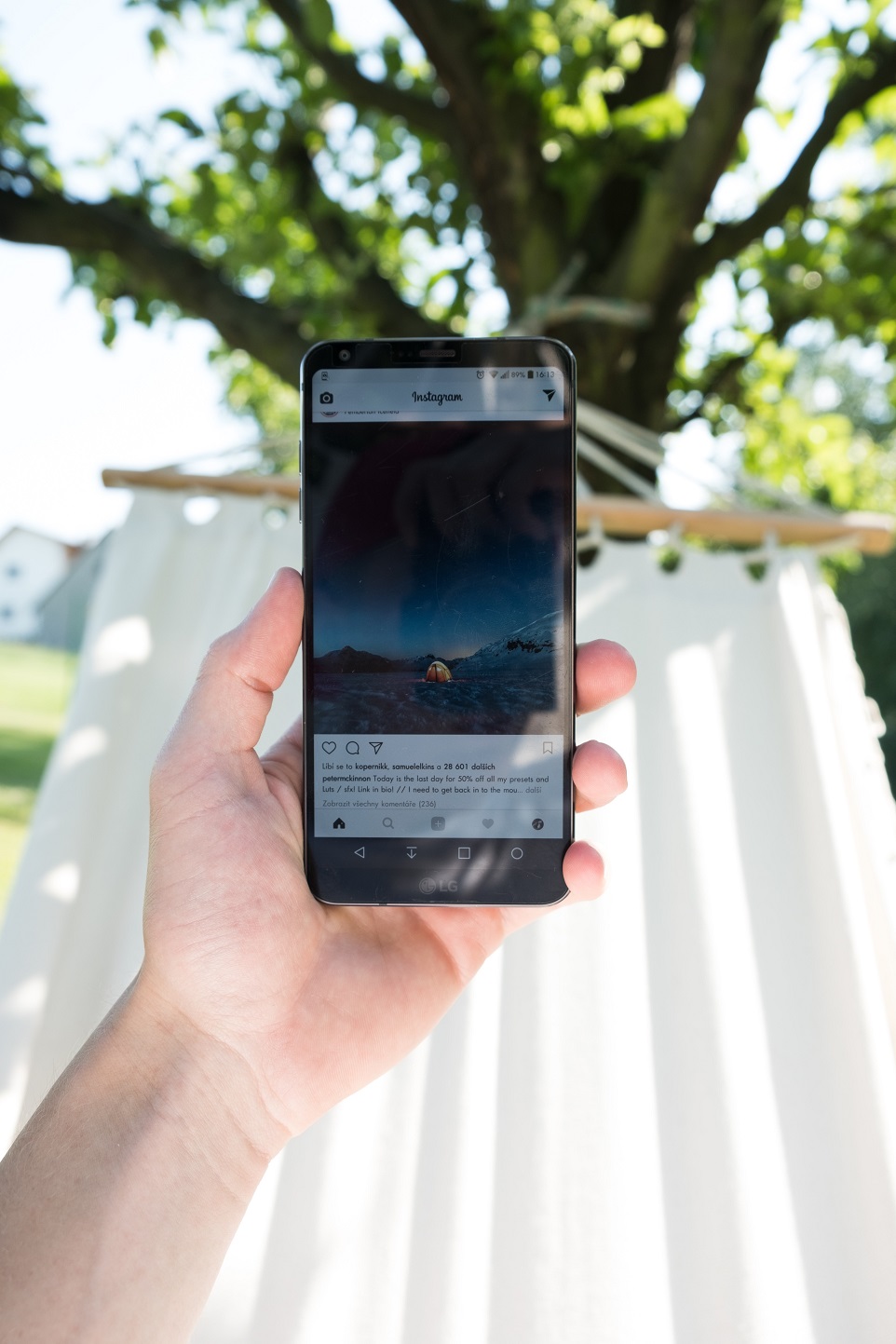
Initial Installation
For the first time, we recommend you to install a store app (similar to Google Play Store, but unofficial) so that any further apps addition can be executed without the need to use ADB and computer. Some platforms that you might want to consider are the Aurora Store or APKPure.
Now, go to PowerShell/Terminal and perform the following command:
adb install –user 98 <apk-name>.apk
For those who are wondering, ‘user 98’ refers to the user identity used by LG for the second identical app.
Unique Identities
When running two identical apps, each of them needs to have their own profile ID. The primary app should use your own user profile, while the second one would get the ‘mock’ user ID of ‘98’. This makes sure that the associated apps’ pieces of information are not mixed up.
That’s it! Now you can use the Dual App feature for any app you want.
Earlier, we mentioned that we suggest installing a store app. This is the case since you can install any app from the store for the Dual App container and it will have the same user ID of 98.
Final Words
In the future, if you find that installing a store app may not get you the results you need, you can always go back to using ADB to add each app individually. Still, it may not be very practical. Opting to use a different store platform instead might just do the trick.



Join The Discussion: