
WhatsApp is by far the most used instant messaging platform in the world. It’s cross-platform, simple to use and is tied to your phone number instead of asking you to create a random ID and password. The simplicity has mostly worked in its favor, however, there are some downsides. WhatsApp has never been the best instant messaging app and it still isn’t. WhatsApp still lacks in many areas and has a few problems. One of these is how it handles media files. We’ve all been there when you open your gallery and an image pops up that shouldn’t be there. Later you figure out it was sent to you in a WhatsApp group you have on mute. Sometimes these images can be detrimental to your reputation if anyone else was to see them. This is why it becomes necessary to hide WhatsApp media from the gallery.
This and the fact that the way WhatsApp handles media files isn’t ideal. Let’s just take another product from Facebook, as an example. When you’re sent an image, you can still see it without having to download it onto your device. You can still save it to your device if you want to, not because you have to. WhatsApp’s method may have some advantages, we can be sure of that. For instance, the images you send are stored and kept on your and the other person’s device instead of a server that the company owns. The disadvantages, however, are pretty glaring. If you’ve been pulled into many groups by friends and family, your device is bound to be a mess full of Goodmorning and Goodnight images. Fortunately, there are ways to get rid of useless WhatsApp images.
Prevent WhatsApp Media from being downloaded on your device
They say prevention is better than cure and in that respect, it might be better to just turn off automatic media download. This can be managed in WhatsApp Settings > Data & storage usage. But if you’d rather not have to wait to manually download images and videos before viewing them when you open the app, you’d rather prefer to just hide the WhatsApp media from your gallery. The WhatsApp team is constantly working to bring new features to the platform, without complicating things for users. Most of these features are introduced in the WhatsApp beta program before making it to the stable version. Right now, WhatsApp is testing a bunch of things, including an option to hide WhatsApp media from the gallery. If you don’t want to switch to the WhatsApp beta channel though, you can use the nifty trick mentioned in our WhatsApp tricks article.
Install WhatsApp Beta
As we mentioned, the option to hide WhatsApp media from the gallery is only available on WhatsApp beta right now. It might soon make it to the stable version, it might not, and we don’t know how long it will take. But you can still wait it out. For those of you who aren’t as patient, you can join the WhatsApp Beta program through the Google Play Store. Once you’ve joined, you should see a WhatsApp update on your phone. It can take a few minutes to a few hours for the update to appear. After switching to the beta, you’ll still continue to receive updates through the Play Store for the beta version. If and when you want to switch to the stable version, you’ll have to leave the program then re-install WhatsApp from the Play Store.
Hide WhatsApp Media for all chats
If you want to make all of the downloaded images and videos from WhatsApp disappear from your gallery, irrespective of the chat they’re from, you can simply turn on a global setting in the app. Tap on the three-dot menu button on the app’s main screen and select Settings. Select Chats and you should see the option to Show Media in Gallery under a new Media visibility section which is turned on by default. Tap on the checkbox next to it and turn it off.
Hide WhatsApp Media for Specific chats
In case you want to let media from some chats show up but want to hide media from only certain specific chats, you can do that as well. For this, you’ll first have to open the chat thread from the main screen. On the chat screen, tap on the name of the group or the person at the top. Here, you’ll find the Media visibility option again, tap on it. You’ll then be presented with three options, Default, Yes and No. If you want the media to be visible in the gallery, select Yes, and if you want it to not be visible select No. The Default option can be Yes or No depending on the global setting that we’ve shown you to manage above.
Read Next: Hyperion Launcher Tips and Detailed Review
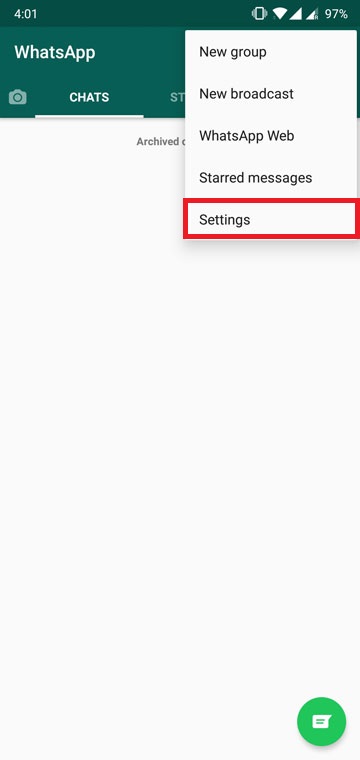
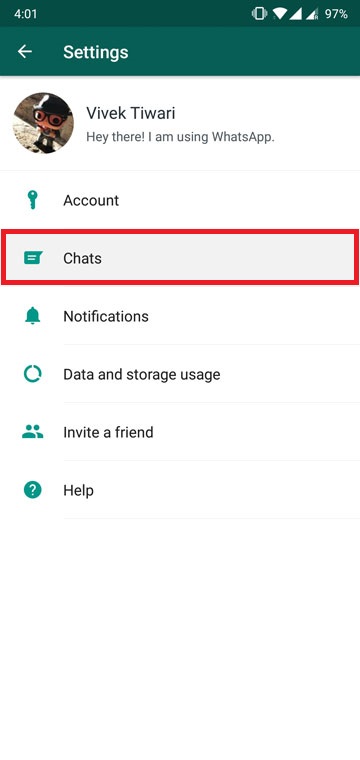
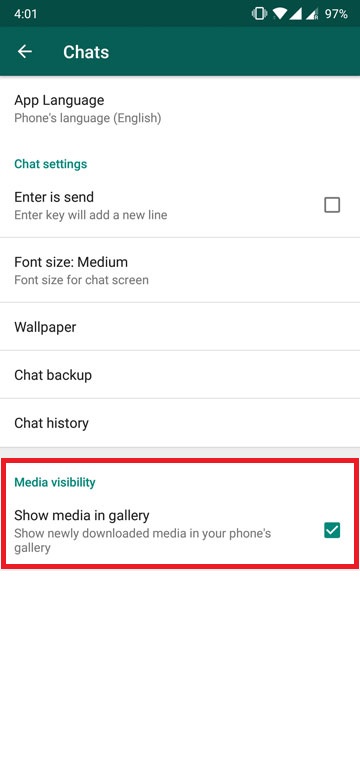

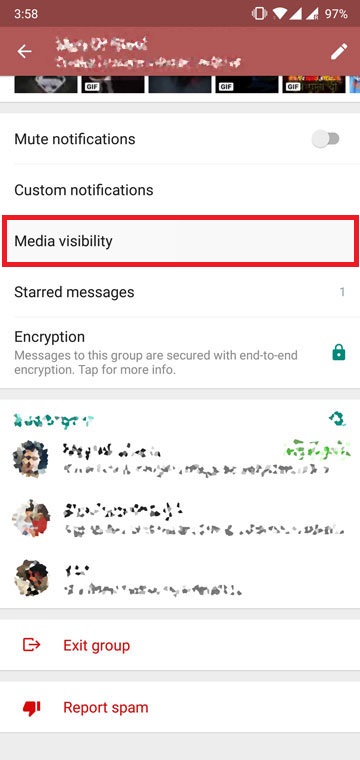
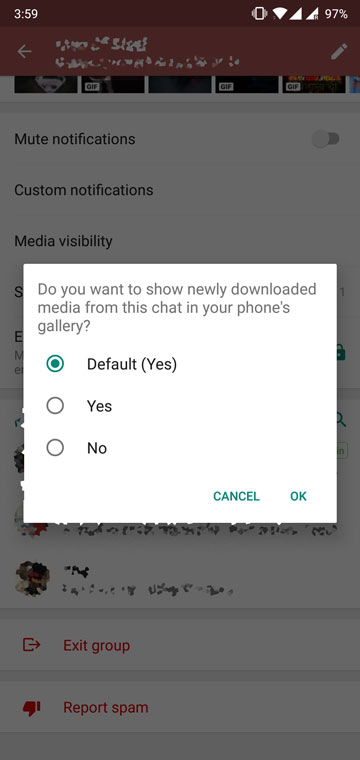



Join The Discussion: