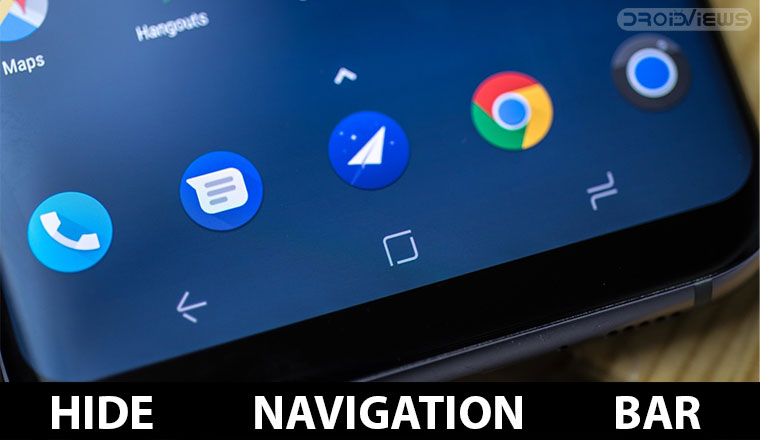
When Google first introduced the navigation bar on Android, not everyone was onboard. The obvious disadvantage was that it takes up a part of the screen real estate when the screens on smartphones are already quite small. With the recent trend of huge screens and minimal bezels, even companies like Samsung have had to jump on board with the Galaxy S8, Galaxy S9, and now Galaxy S10. The disadvantage of an on-screen navigation bar still persists though. Fortunately, you can easily auto hide navigation bar on your Galaxy S10.
The method actually works on any Android device, not just the Galaxy S10. The Galaxy S10 actually already has a way to hide the navigation bar by enabling full-screen gestures. Many other Android OEMs have also opted for full-screen gestures as an alternative to the navigation bar. However, not all of them are as intuitive as OnePlus’ and some people might just prefer the navigation bar. If you do, it doesn’t mean you have to put up with it taking up precious screen real estate.
Before you can do anything about that though, you’ll need a few things.
Requirements
- A PC with ADB and Fastboot drivers installed. We have dedicated guides for installing it on all three major desktop operating systems: Windows (install Minimal ADB and Fastboot), Mac and Linux. Alternatively, you can just download the latest SDK Platform-tools and execute ADB and Fastboot commands.
- Enable Developer options and USB debugging on your Galaxy S10, or any other Android device you want to do this on.
- USB cable.
Launch ADB
- Windows
- Linux and macOS
- If you’ve installed ADB and fastboot on Linux using our tutorial, you simply have to launch a terminal window.
- For macOS and for those who use the platform tools SDK folder, navigate to the folder and open a terminal inside the folder.
Don’t Miss: 3 Ways to Find Lost or Stolen Android Devices
Automatically Hide navigation bar on Galaxy S10 and other Android devices
Now that you have ADB up and running, connect your phone to your PC with a USB cable. On some phones, you might have to select the File transfer or MTP mode for ADB to work. In order to hide navigation bar, you just need to type a simple command, the one given below.
adb shell settings put global policy_control immersive.navigation=*
You can also copy and paste it in the command prompt or terminal window, wherever you have ADB running. If you’re using a Linux distribution not based on Ubuntu, or you’re using the Windows PowerShell instead of the command prompt, or if you’re using macOS, you’ll need to add a ./ before the command. Thus, the command you have to enter will be this.
./adb shell settings put global policy_control immersive.navigation=*
As soon as you push the command through ADB the navigation bar on your phone will be hidden. To bring it up again in order to navigate, just swipe up from the bottom edge of the screen. The navigation bar floats on top of the current screen instead of pushing the content up. When not being interacted with it disappears again after 3 seconds. This does add an additional step to navigation where you have to swipe and then tap.
If you’re comfortable with full-screen gestures, it is still the easier way to hide the navigation bar, at least on the Galaxy S10 and other phones which have the feature.
Bring the navigation bar back
If you find out you’re not a big fan of a navigation bar that automatically hides, you can undo what you did above. The undoing part is also just as simple with a single command but you’ll have to connect your phone to the PC again with ADB up and running. When everything is set up and ready, push the following command to make the navigation bar behave normally again.
adb shell settings put global policy_control null
Once again, PowerShell users, macOS users and anyone using Linux other than Ubuntu and its derivatives will have to place a ./ before the command.
./adb shell settings put global policy_control null
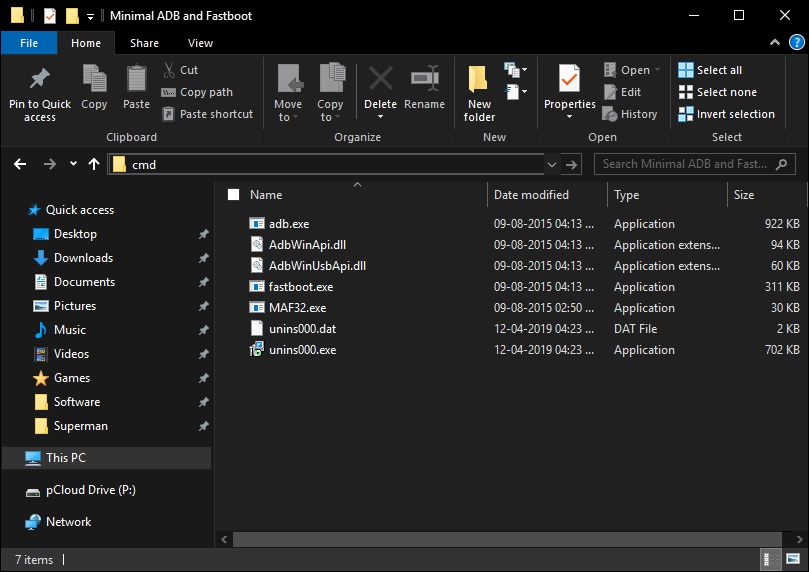



Join The Discussion: