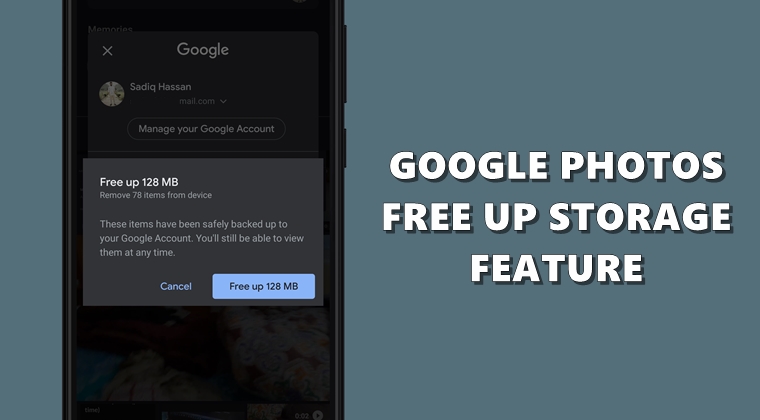
Google Photos is probably the most feature enriched gallery app. But what really makes it a standout app from its competitors is its Backup functionality. But this very same feature might be confusing for some as well. This is because there are many ‘if’ and ‘but’ involved while dealing with it. Moreover, if you have backed up photos, you’ll see a Free Up Storage Space dialog. Will using this feature altogether removes the saved images from your device for good? Or is there any way of still viewing them? We’ll try to answer all this and more in this guide. Let’s begin. Also, check out the guide to delete images from Google Photos but not from the device.
What is Google Photo’s Free Up Storage Space Feature?
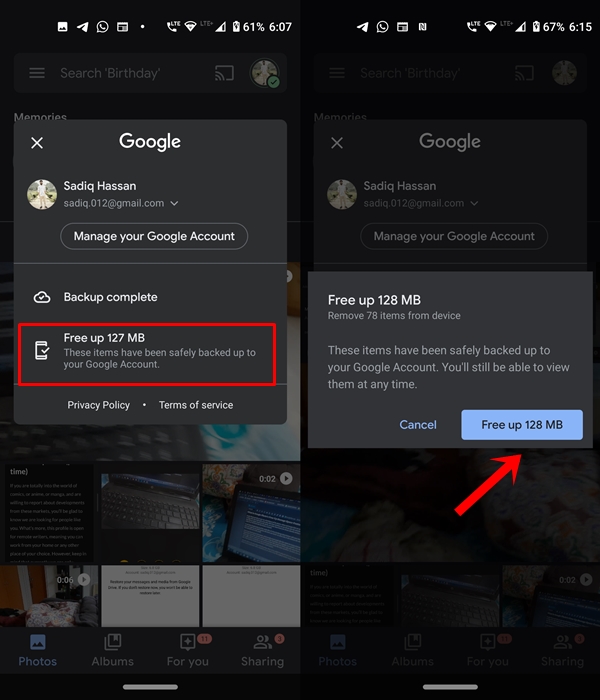
Google Photos provide an easy way of backing up all the photos, videos and images that are stored on your device. This has many advantages, to begin with. You could easily access these files from anywhere on any device, just the associated Google Account is needed. Moreover, since these files are already stored over the clouds, you could easily delete them from your device, thereby saving considerable storage space. But should you really do so? We’ll look into that in just a moment.
As and when Google backs up all the media files, its Free Up Storage Space feature will come into play. It will show you the amount of storage space you could save by deleting these files from your device. In other words, it also denotes the size of the images and videos that have just been uploaded over to the clouds.
Downsides of this feature
If you go ahead and use this feature, all the locally stored media files (for which the backup functionality has been enabled) will be deleted from your device. But this also has some of the downsides. For example, you couldn’t view these images and videos from any other gallery apps, apart from Google Photos.
And even in the Photos app, you could view them when there is an active internet connection. So if you’re offline, there’s practically no way of accessing these media files from anywhere. At most, you could just view the thumbnails of those files, if they had been stored on your device’s cache memory.
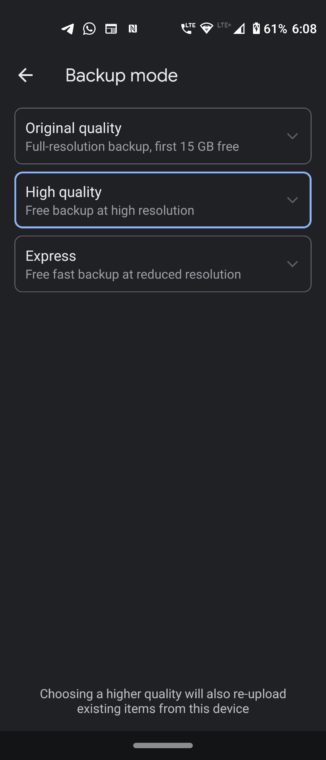
And wait, there is one more thing worth discussing. Many of you might be using the Free Up storage space with the High-Quality backup option rather than Original Quality (because it offers unlimited storage). Well if that’s the case, then you will only be able to view the slightly compressed version of the images. This is because the original quality images will already be deleted via Photos’ Free Up Storage Space feature. And the ones that you could act on will be present on the clouds in a compressed format.
How to Access Images stored on Clouds
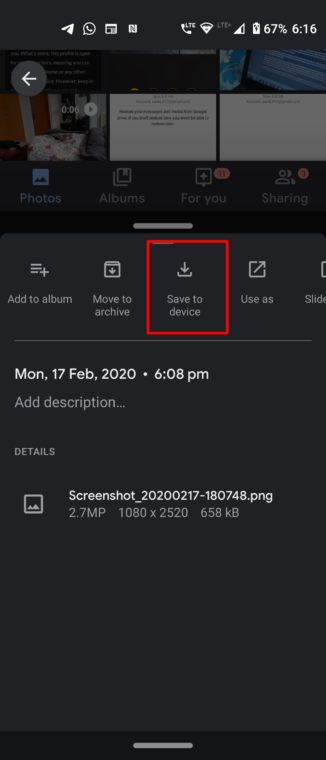
You could download any of the images and videos stored on the clouds anytime and on any device. Even without downloading, you could view all of these images right from Google Photos as well. But how is this possible, considering the images have been deleted from our device? Well, these aren’t the original images but rather a cached copy. To download them, tap on the overflow icon and select the Save to Device option.
Photos’ Free Up Storage Space Feature: Rounding off
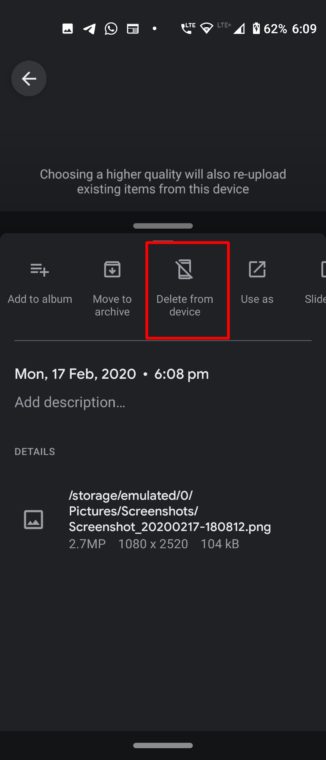
If storage space isn’t much of a concern to you, then it is better to manually delete photos rather than using the Photos’ Free Up Storage Space feature. This way you could delete only those images and videos that are deemed unimportant to you while retaining the original one in its entire glory. To do so, open the desired photo, tap on the overflow icon and select ‘Delete from the device’.
What are your views on this? Will you still continue to use the Photos’ Free Up Storage feature considering it automatically does the job for you? Do let us know your opinions on the same, in the comments section below.



Join The Discussion: