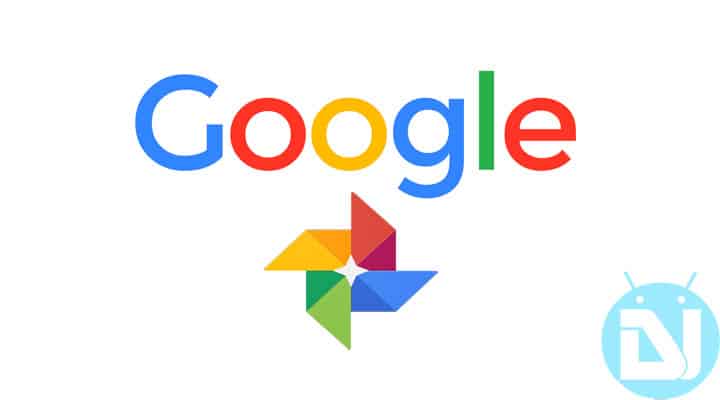
Google Photos is a great app for storing images and managing them online and your Android device. If you use this app, you must know about these 5 Google Photos tips and tricks for you.
If you are a regular reader of DroidViews and have read some of my articles related to cloud services, then you must know that I have recently started to use more and more of cloud services instead of relying on my device storage.
One service which I use is Google Photos. A few months back, at this year’s Google I/O, Google launched its photos service.
As soon as I got my hands on it I started dumping all my photos, and I couldn’t be happier. Although the idea of backing up photos in a cloud is nothing new, its execution was so perfect that it instantly became my go-to service for such purposes.
Here are some of the Google Photos tips and tricks every user should know about. My aim for writing this article is to educate existing users about some awesome features that Google Photos has, and to encourage those who are not using this awesome service.
Prerequisite: First of all make sure that you are running the latest version of Google Photos. We are going to assume that you have the app set up and running.
1. Smart Selection
I’ll be honest here and say that it is one of my favorite feature of Google Photos. Smart Selection is a way of selecting photos in bulk. Generally, to select photos in bulk, we tap and hold each and every photo one by one. What if you have to select 1574 photos? Tapping on each and every one of them will become troublesome.
Don’t Miss: 7 Secret Gmail for Android Tips and Tricks
Smart Selection makes bulk photo selection very easy. To select lots of photos at once, tap and hold on one photo and then swipe your finger downwards. You’ll see that all the photos around your finger will get selected automatically even if you didn’t put your finger on all the photos.
A simple trick like this proves extremely helpful when you got more than a thousand photos to select.
2. Smart Search
Another cool feature of Google Photos is Smart Search. Google’s super awesome search function lets you search for your photos by using keywords. If you have uploaded tons of photos in Google Photos then it might get difficult to find the photo that you are looking for. But if you remember something about that photo then you can find it with ease using the search function. For example – search for “glasses” and it will bring up all the images that have glasses in it. Search for “waterfall” and it will bring up the images that have a waterfall in them.
I was literally blown away with the amount of accuracy the search function showed when I used it for the first time.
3. Share Via Link
It is obvious that if you take a lot of photos you must share it with someone. Google Photos make sharing easy with its “share via link” function.
Here’s how to use this function:
- First, select the photos that you want to share
- Tap on the share icon which is on the top of the screen
- After tapping it, you’ll see the share menu slide up from the bottom
- Tap on “Get link”
- Now Google will create a shareable link for all the selected photos
- Send the link to those with whom you want to share the photos
4. Use It As An Image Editor
Google Photos can also be used as an image editor. To edit an image, tap on that image to open it, then tap on the pencil icon which is on the bottom of the screen. Now you’ll see options like light, color, pop, vignette, and auto. Use them to edit your image.
Although it is not a full-fledged image editor, it is quite good for basic editing. I especially like the auto feature in it. Tapping on auto will create a pre-set with light, color, pop, and vignette automatically so that you don’t have to do the hard work.
5. Check The Trash
In case you deleted a photo that you didn’t want to or want a photo back that you deleted on purpose, you’ll be pleased to know that Google Photos keep the deleted images in the trash for a whopping time period of 60 days.
You can access the trash folder in the side panel by touching the hamburger menu on the main screen.
Do you know about any other helpful Google Photos tips and tricks? Let us know in the comments section below.
Read Next: Explore Mobile Photography with Google Appsperiments

Join The Discussion: