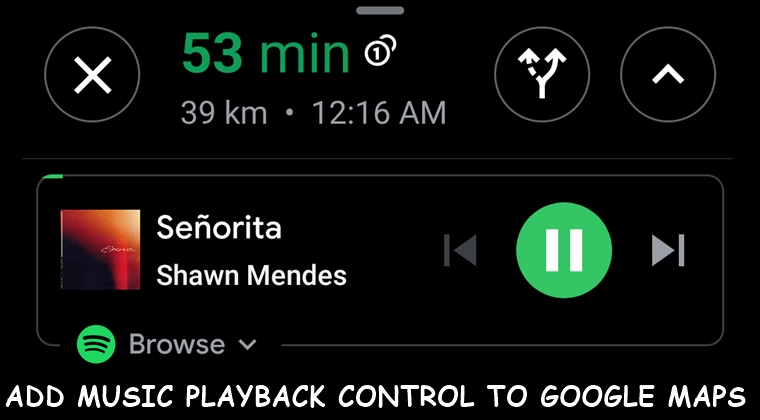
You may use your device while driving for a lot of things, but getting directions to a particular place and playing music are the two most important ones. And it is extremely difficult (and even a dangerous) task switching between these two activities while driving. What if you could control your music player right from the app where you are getting directions? Yes, it is now possible. You could add media playback controls and hence use your favorite music player inside the Google Maps itself. To make even better use of this app, you should try these 20 Google Maps tips and tricks as well.
The supported music players currently include Google Play Music and the Spotify app. It is rather strange to find out Google Play Music is still supported whereas the support for YouTube Music is missing. Anyways, let us now have a look at the steps to enable the desired music player’s playback controls inside the Google Maps app.
Integrating Music Player to Google Maps
Before beginning with the process, make sure you have the desired music player installed on your device. You may download the apps from the below link if you don’t have them yet.
- Download: Google Play Music | Spotify
Once you successfully install your favorite apps, refer to the below steps to add the music player’s playback control over to the Google Maps.
Steps to Add Music Playback to Maps
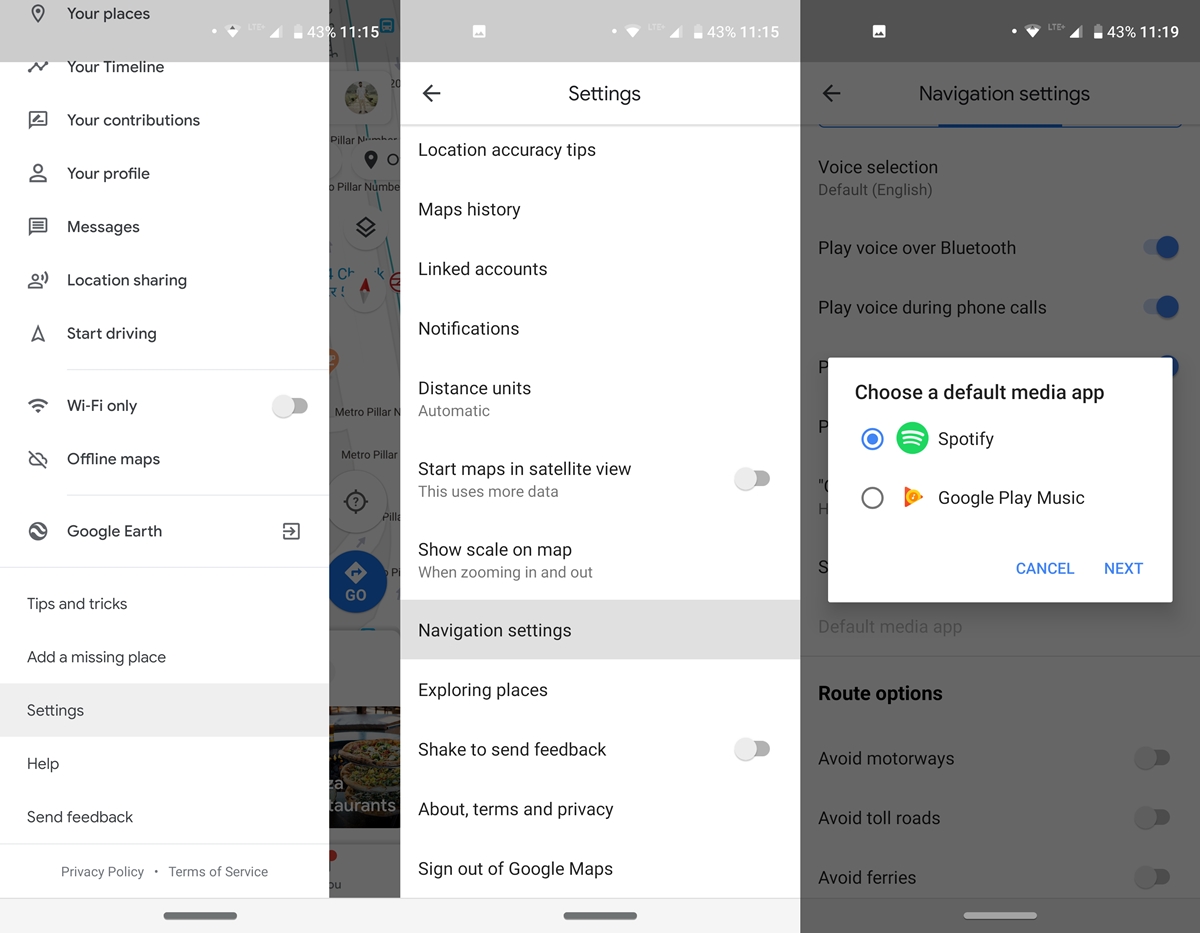
- Open Google Maps on your Android device and tap on the hamburger menu.
- Next, tap on Settings and scroll down to Navigations Settings.
- Under that, enable the Show media playback controls toggle. You will then have to choose a default media app. In this guide, we will proceed with Spotify.
- Once you have made the selection, tap Next. In the confirmation dialog box, tap OK.
- You will now have to grant Google Maps the access to view your Spotify account data and take actions in Spotify on your behalf. If you’re satisfied, tap on Agree. Until and unless you grant it the required permissions, you won’t be able to use that music player inside Google Maps.
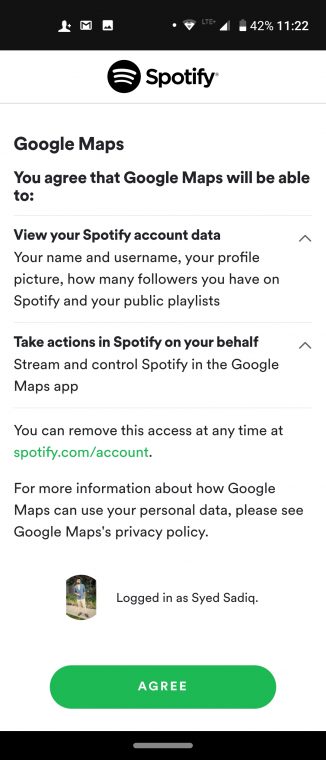
- Now enter the desired location for the navigation purpose and click on Start Navigation. As soon as you do so, the Spotify icon will appear on the right-hand side of the screen.

- Tap on it and you will get the Spotify music player’s playback control inside the Google Maps. You may pause or play a song or even change tracks. To further expand the menu, tap on the upward arrow. This will give you more options to control the Spotify app right from Maps. Plus, there is also an option to open the music app right from Google Maps itself.
With this, we conclude the guide on how to use your music player inside Google Maps. Although the feature only supports a handful of music players, to begin with, yet it is a welcome move. Let’s just hope more players get added soon.
Read next: Best Music Players for Old Android Devices



Join The Discussion: