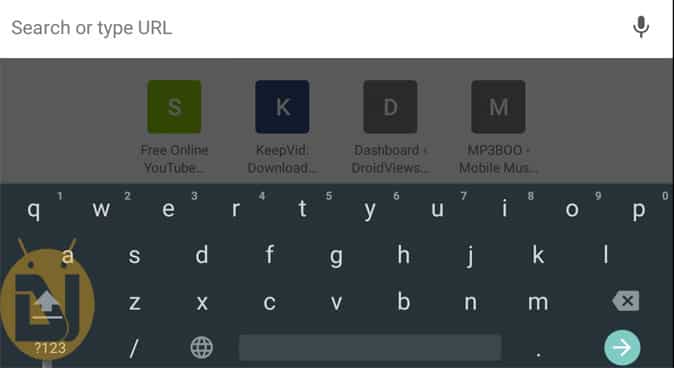
Google Keyboard is one of the best keyboards for Android. Earlier I used to use Fleksy, but currently, I’m using Google Keyboard and the typing experience is very smooth, if not smoother. You use it better with the following 5 Google Keyboard tips and features.
At first glance, it may look like a simple keyboard but it packs a lot of useful features inside.
It comes preloaded in some of the devices but if it isn’t available in your smartphone you can download it from the Google play store.
Prerequisite: First of all, make sure that you are running the latest version of Google Keyboard. Every new version of an app comes with some major or minor improvements so it’s better to keep your apps updated.
5 Google Keyboard Tips and Tricks
1. Enable Numbers Row
Google Keyboard doesn’t have numbers row on top but default but having one could boost your typing. It will prove useful if you are using Google Keyboard on a tablet.
To add numbers row on the top, open your phone’s settings and go to “Language and input”. Select a Google Keyboard and tap on ” Appearance and layout “. On the next screen, tap on ” Customized input styles “. On the next screen, tap on “+” icon on the top right corner. On the pop-up menu select a language and choose layout as “PC” and then tap “Add”. To use this keyboard, open any text field, long press the space key, and select the new keyboard.
2. Use Emoticons
If you are not a hardcore user of Google Keyboard, then you might not know that it has its own set of emoticons.
To use emoticons, long press the enter key on the keyboard and slide your finger upward to the emoji icon. Now you’ll see tons of (really, a lot) emojis that you can use anywhere.
3. Quick Punctuations
Punctuations are really important while writing something. In Google Keyboard, if you want to use punctuations, first you’ll have to tap the numbers key (which is on the left of comma button) and then select the punctuation, again tap on ABC key to come back to the words.
Google Keyboard has a shortcut that could make entering punctuations easy. To add punctuations, tap and hold the numbers button (which is on the left of comma button) and swipe your finger towards any punctuation that you want to use and remove your finger to get back to words.
4. Use the Shift Key
Shift key (which is to the left of Z) can be used to capitalize the first alphabet of every word in a sentence or to capitalize every word in a sentence. To do so, first select the words that you want to capitalize by long pressing the words. Once all the words are selected, tap the shift key once to capitalize each alphabet of every word. Tap it twice to capitalize all the words.
5. Text Expansion
The best feature is saved for the last. Text expansion lets you enter a frequently used phrase by assigning it a shortcut. For example – if you type LOL, it’ll automatically expand it to Laughing Out Loud.
To create text shortcuts, go to phone’s settings and open “Language & input”. On the next screen, tap on ” Personal dictionary “ and select a language. Tap “+” icon on the top right corner of the screen. Then, in the first text field type the text – laughing out loud, for example. And in the next field add a shortcut – LOL, for example. Save it. Now wherever you’ll type “lol” you’ll see “laughing out loud” on top of the keyboard.
Do you know any other helpful tips and tricks for Google Keyboard? Let us know in the comments section below.





It would be very helpful to find a way to add an ‘s’ to the end of a selected suggested word. When a suggested word is used a trailing space is always added, so the next character ‘s’ is always interpreted as the first letter of the next word.
Is there any way to select all, copy and paste using keyboard shortcuts. The swype keyboard uses SWYPE_KEY + A, SWYPE_KEY + C, SWYPE_KEY + V respectively
Thanks for this tricks..
*old dog learning new tricks* The “Quick Punctuations” tip was a great help to me. Thx
You’re welcome!
Excellent list! I didn’t know about the Shift Key trick. Thanks.
Thanks for the appreciation, Linda! Keep visiting!