Today people are getting very aware of their body fitness. Naturally, we see a number of people are making sure to work out every day. The workout includes all kinds of sporting activities such as running, jogging, walking, etc. Now, how does a person know how many calories he burnt playing a particular sport or doing an exercise.? Manually remembering or calculating this is not possible. Thanks to modern-day technology, we have Android applications like the Google Fit Activity Tracker.
Google Fit is a nifty app that helps in planning and keeping a record of various workouts and sports activities. One can use it on their smartphone and with smart Android wearables.
Some people may find it a little repetitive to open the Google Fit app every time they wish to check the step count or any other info. This happens when a person is regularly monitoring his movements and needs to check the counter every now and then. Obviously, it will take a few seconds to go through the app drawer and look for the Google Fit app. So, is there a way to easily access the movement or exercise-related data without having to open the app.?
Well. yes.! There is a way to do this. In this guide, we will tell you how to Enable Google Fit Activity Tracker on Smartphone Homescreen.
How to Enable Google Fit Activity Tracker on Smartphone Homescreen
Some of you may worry that we may tell you to go through some rocket science to present your Google Fit data on your phone home screen. That’s not the case. The process is fairly easy. We will be making use of the Android widgets to customize how and what information from Google Fit we wish to have on our smartphone desktop.
Installing Google Fit
First thing you should keep in mind that for this guide, it’s mandatory to have Google Fit on your phone. So, if you do not use the app, then you need to install it first of all. As usual, head to the Play Store to download the latest version of Google Fit.
[googleplay url=”https://play.google.com/store/apps/details?id=com.google.android.apps.fitness”]If you already have the application on your smartphone, then you can skip the above steps.
Steps to Customize the Google Fit Data
Now, let’s check how to play around with the Android widget and extract the Google Fit information.
- Open/unlock your smartphone
- Go to the HomeScreen
- Tap and long press on any free section of the screen.
- A small menu will appear with options such as Widgets, Wallpapers, and Home Settings. Tap on Widgets.
- You will be directed to the Widgets customization section. In this section, you will find the options to customize widgets for the various applications you have installed on your smartphone.
- Scroll down and look for Google Fit in the Widgets section.
- You should see three options for Google Fit. These are Activity goals, Multiple stats, and Single stat.
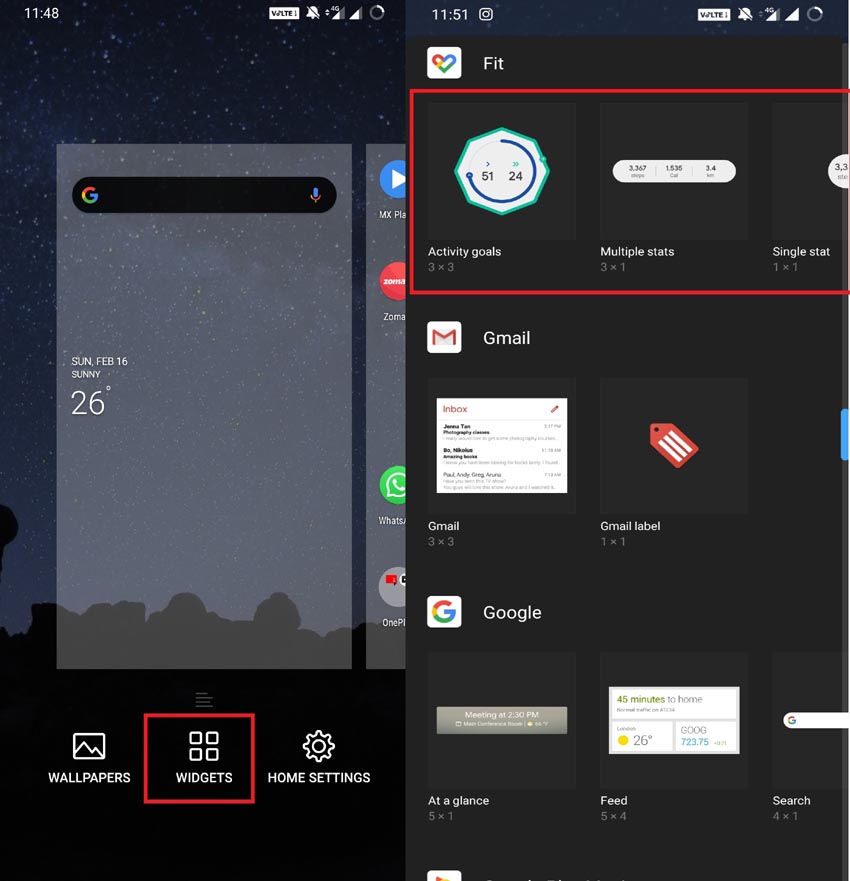
- Out of the three above parameters, according to your choice tap on any one option and drag it to the empty section of the home screen. For example, I initially selected the Single stat that is the step counter and dragged it to the home screen.
- Now, when you drag any of the options, you will be presented with options regarding what data you wish to see in that widget.
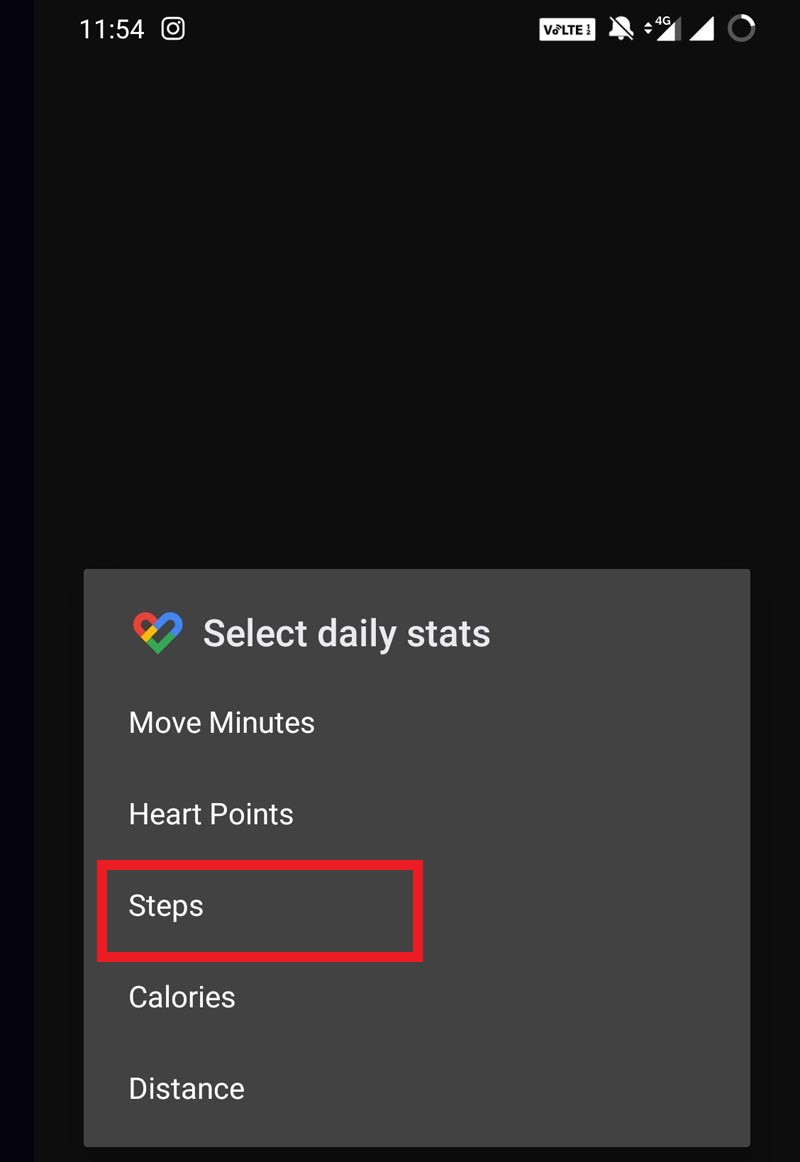 These options are basically the information regarding your heartbeat, movements, step, calorie counter, etc. In my case, I selected only Steps, so my Single Stat widget will exclusively show the total step count.
These options are basically the information regarding your heartbeat, movements, step, calorie counter, etc. In my case, I selected only Steps, so my Single Stat widget will exclusively show the total step count. - Similarly, again if I wish to place Multiple Stats from Google Fit Activity Tracker on my home screen, again I have to repeat the above steps. I dragged the Multiple Stats widget to the home screen.
- Now, on my smartphone home screen, I have both the single data-based Step counter and the Multiple data-based Step, calories and kilometer counter.
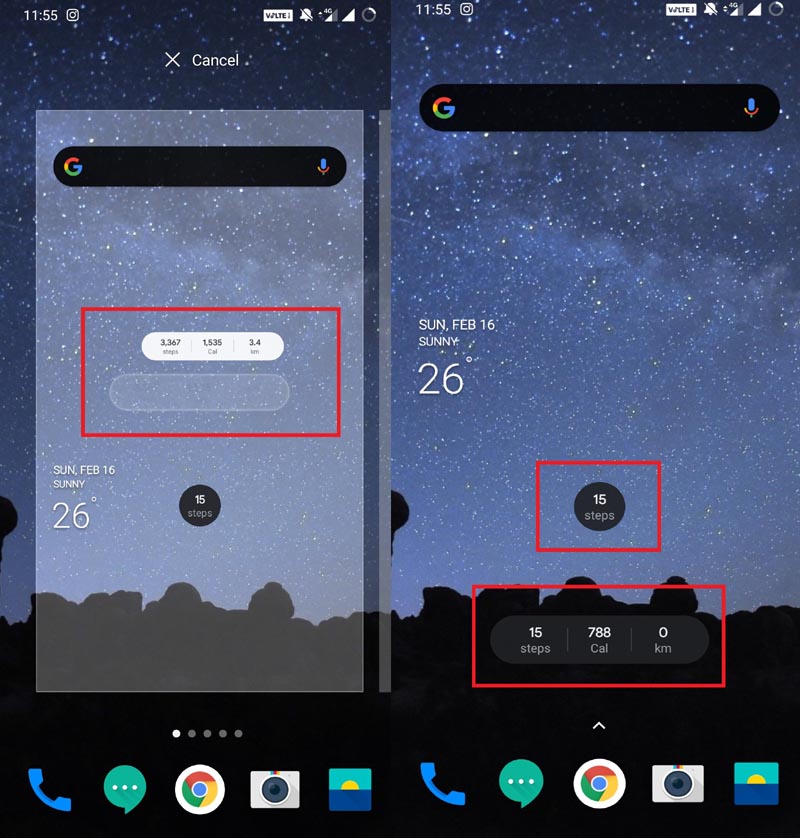
So, that’s how you can enable the Google Fit Activity Tracker on the home screen of your smartphone. If you find this guide informative, check out our other guides as well.


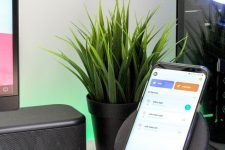
Join The Discussion: