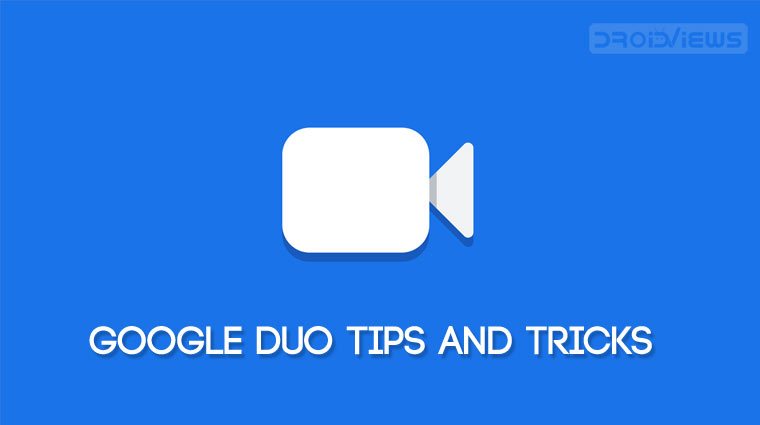
Google Duo is a straightforward and simple video-calling app from Google. It’s simple to use but that doesn’t mean you would know everything about it. Here are some Google Duo tips and tricks to help you. Learn how to download Google Duo call history and access it contacts from the phone. Also, we’ll check Google Duo privacy settings to make the most of this amazing video-calling app.
Ever since Google came up with Hangouts, users have been expecting an iMessage and FaceTime alternative from the company. For a while, Hangouts was that app, but instead of integrating it into Android, Google continued to offer it as a separate app along with the Phone and SMS apps. This made Hangouts just another messenger app on Android like the others. Google came up with Allo and Duo.
Google Duo Tips and Tricks
Let’s check out all 10 Google Duo tips to make the best use of this calling app from the Mountain View giant.
1. Access Google Duo call history from the Phone app
Unlike Hangouts, Google has integrated Google Duo into the Phone app on Android. This means you can make Google Duo video calls directly from the Phone app as well as see the call history. For this, you’ll need to allow the app access to your call logs. It will automatically ask for this when you make your first call using Google Duo.
If you’ve somehow missed it, you can go to Settings > Apps > Duo > Permissions and grant the Phone permission there. The Google Duo app does show a call history too but it lacks details such as the time of the call or the duration of it. Therefore, enabling the call history in the Phone app can be really useful.
Are you a Facebook user? Here are some cool Facebook tips and tricks for you.
2. Download Google Duo call history
You can also download your entire call history from Google Duo. For this, go to Help & feedback from the three-dot menu button. Tap on the menu button once again in the Help & feedback section and select Export call history. When you do, you’ll see the Android share menu from where you can share it with any of your contacts, Save to Drive or Copy to clipboard. The contact history is basically just textual information about all the calls you’ve made.
3. Make Google Duo calls from the Phone app
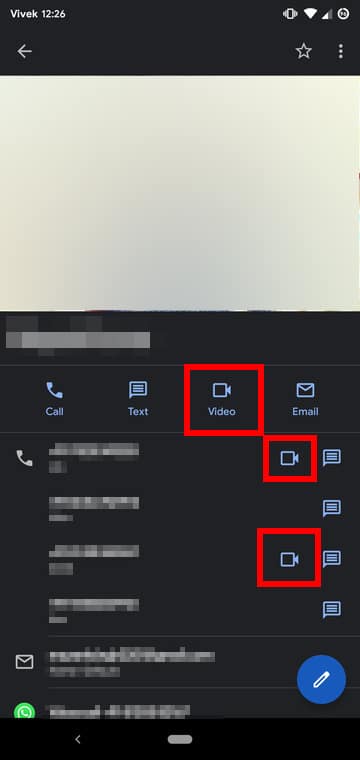
Once you’ve allowed Google Duo to integrate with your Phone app, you can even make Duo calls directly from the Phone app. To do this, just open a contact profile from the Phone or Contacts app, and you can find the option to make Duo video calls from there directly.
Apps make our smartphones smarter but there are some apps we should always keep away from. Here are 5 types of Android apps you must not use on your phone.
4. Use Picture-in-Picture
Picture-in-Picture is an Android feature introduced with Android 8.0 Oreo. Therefore, if you want to use it you’ll need to have a device that’s running Android Oreo or above. If you do, you can multi-task while on a video call by simply pressing the home button. When you press the home button during an on-going Google Duo video call, the video feed of the person you’re talking to is minimized as a floating window in a corner of the screen. This window can be moved around and you can continue to operate your phone.
5. Make audio calls with Google Duo
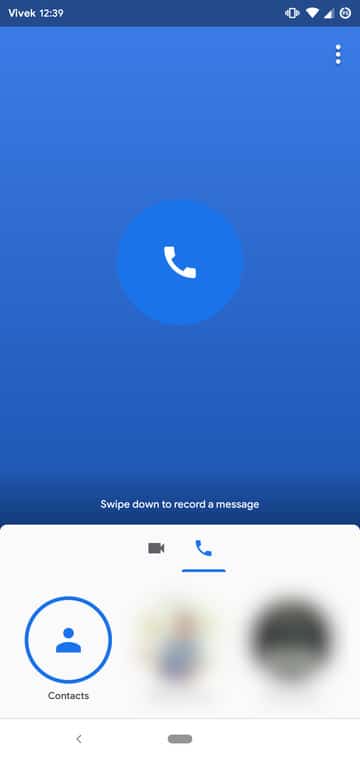
With this Google Duo tip, you can make audio calls. There was much hype surrounding the two apps. When Allo launched first, it faced the most criticism over not being what everyone was expecting. By the time Duo launched, everyone already had no expectations from it, other than being a barebones video calling app. And that’s exactly what Duo was until an update brought the ability to place audio calls. In the Google Duo app, you can notice a phone tab right next to the video tab. When you switch to it, not a lot changes other than the front camera feed being stopped.
In the dialer tab, you when you call anyone they receive a voice call instead of a video call. You can also swipe down and record a voice message to send someone instead, just as you would for a video message.
Privacy is something we all care about while surfing the web and using apps on smartphones. Check out some cool ways to read messages on WhatsApp, Telegram and Facebook messenger anonymously.
6. Remove recent contacts
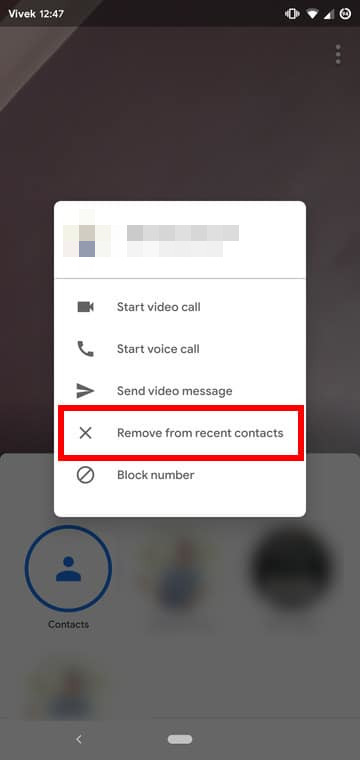
The Google Duo app shows a grid of contact photos that you’ve recently called. If there is a contact that you’d rather not see in that list or grid though, you can always remove them. Just long-press on the contact photo and select Remove from recent contacts.
7. Disable Video Preview
This is yet another useful Google Duo tip. When Google Duo arrived, it was as barebones for a video calling app as Allo was for a messaging app. But like Allo had Google Assistant integration to make it stand out, Google Duo had Knock Knock. It’s a feature that lets you see the person who is calling even before you pick up the call. This can be helpful but this can also be not so helpful. Imagine your phone being on the desk while you’re sitting with family and friends around and someone appears on your screen naked.
It’s a good thing Duo lets you disable this. Tap on the three-dot menu button and go to Settings. At the top, you will find a feature called Knock Knock. Tap on it to turn it off and video previews will be turned off.
8. Make better quality calls
By default, Google Duo limits mobile data usage when you’re on a video call using mobile data. If you’re not concerned about burning through your data pack, you might want to disable this data saving feature to get better quality video calls. Just disable the Limit mobile data usage option in Settings.
9. Disable Duo calls
Another interesting feature that both Allo and Duo have is that you can use Allo to text anyone even if they don’t have Allo installed. Similarly, you can call other Android users even if they don’t have Duo activated or installed. This means you can also be called using Google Duo even if you don’t use it. It accomplishes this using the App Preview Messages feature included in the latest versions of the Google Play Services. Therefore, this feature is only available on newer Android devices.
This shouldn’t be something annoying but if you do want, you can disable it. Go to Settings > Google > App Preview Messages and toggle it off.
10. Block Number in Google Duo
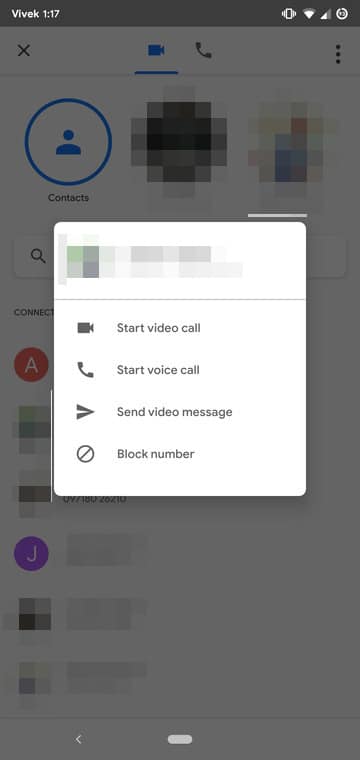
Using this Google Duo tip, you can easily block unwanted numbers. The only reason I can think of for disabling Google Duo calls is that someone is using the nifty App Preview Messages feature to call you when you don’t want to be called. It would be much easier to just block them on Google Duo instead of uninstalling the app and disabling App Preview Messages altogether. You can much easily block a number on Google Duo. Simply long press on the contact and select Block number.
With a hope that the 10 Google Duo tips and tricks will help you make the most of this awesome video-calling app from Google, I wind up this article here.
Also, learn how you can add a timestamp to the pictures you captured with your phone’s camera.
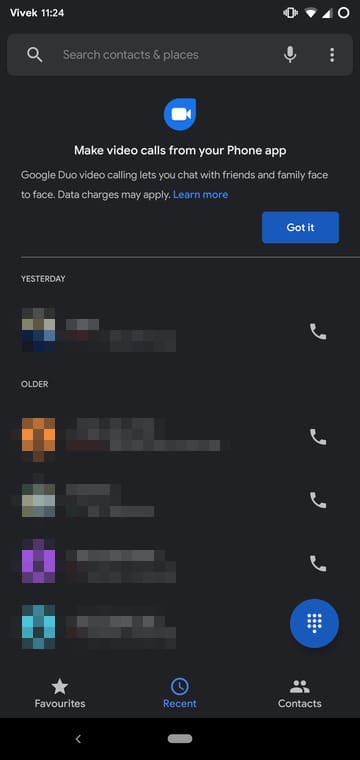
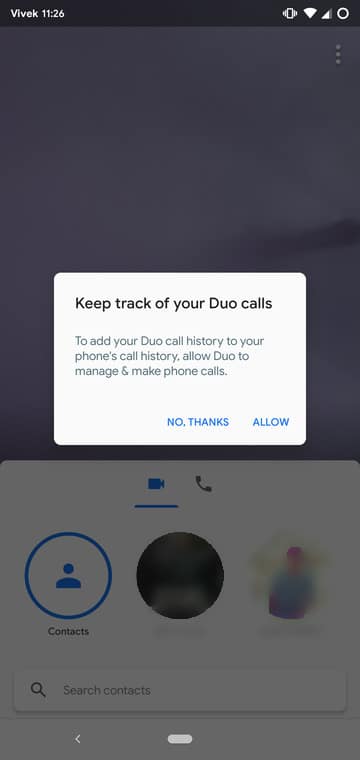
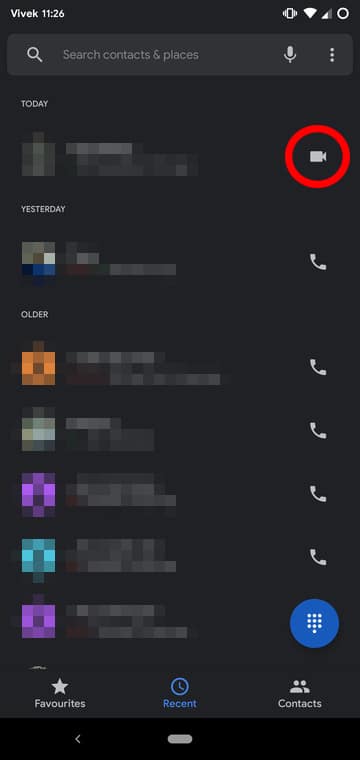
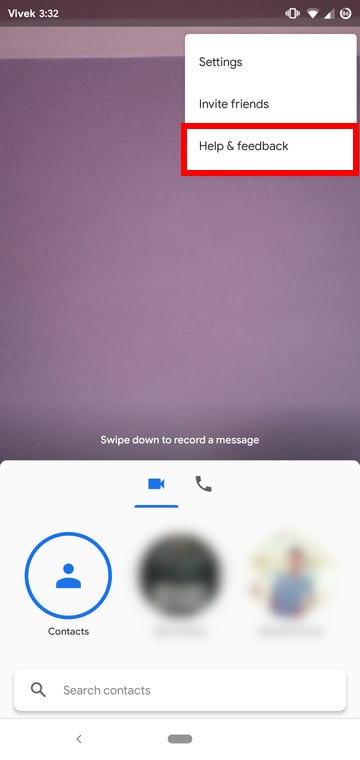
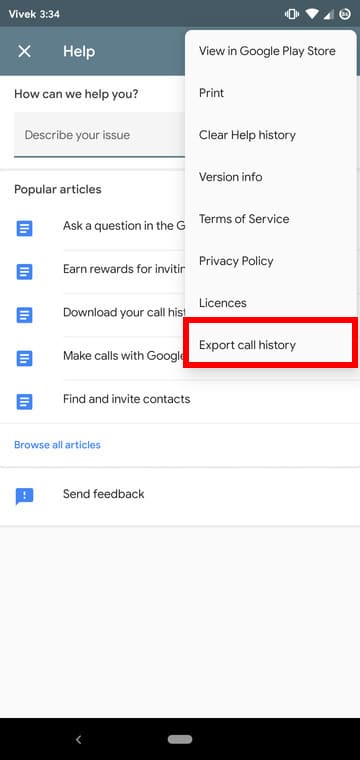

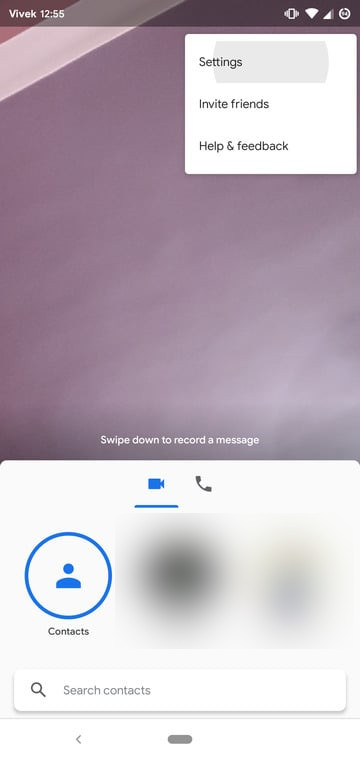
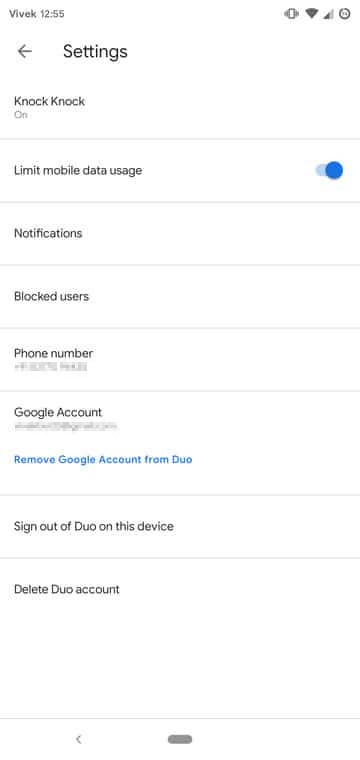
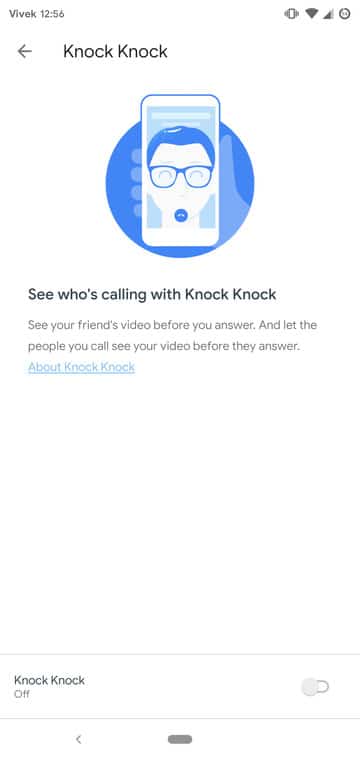

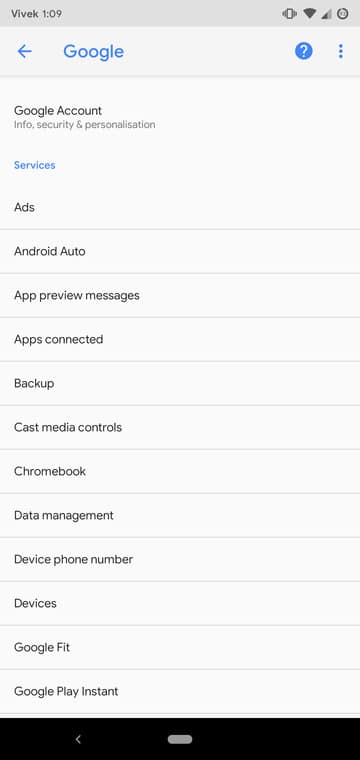
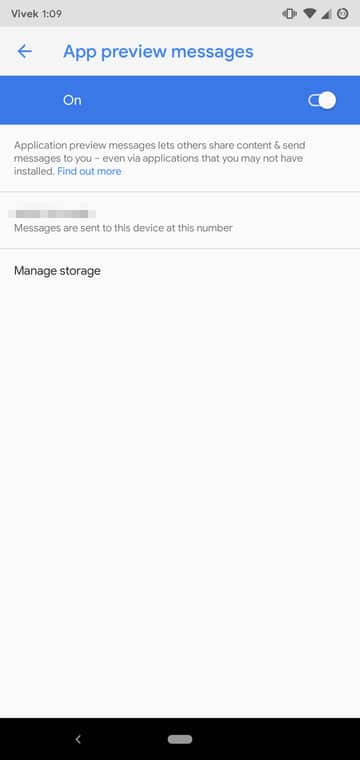



Join The Discussion: