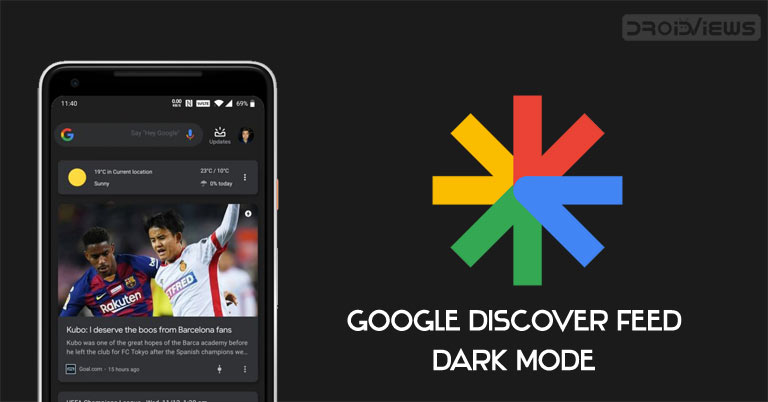
Google Discover Feed, previously known as the Google Now pane, is a great source of relevant news information. Based on your browsing habits, Google shows up certain articles that you may like. Whether you find it useful or completely ignore it depends on you. However, many Android users find it useful and check their feed every now and then. The all-white theme is not so ideal in a dark environment though. With dark mode being the talk of the town these days, it’s actually pretty easy to enable dark mode in Google Discover feed. Before you proceed, however, you should also check out how you can customize Google Feed contents to your personal needs.
Another reason to turn on dark mode in the Google Discover feed is the battery life on OLED displays. Unlike an LCD, every pixel produces its own light on an OLED display. This means the darker an image on the screen is, the less light each individual pixel has to produce. In case of true dark themes like on OxygenOS, or a true black image, the pixels are essentially switched off, producing no light at all. This results in truer blacks compared to an LCD, and even less battery consumption. This is why Google has now been working on a dark mode for all their apps.
Enable Dark Mode In Google Discover Feed
The Google Discover feed is not built-into most third-party launchers. It’s mostly present in the stock launchers on most phones. There are third-party launchers like Nova, Action, and Lawnchair that offer an additional plugin to enable the Google Discover feed. Regardless of your launcher, the dark mode for Google Discover feed can be activated using the same methods. Depending on your version of Android, the process can be a little different but it’s easy nonetheless.
Android 10
Android 10 supports a full system-wide dark mode out of the box, no matter which phone you’re using. On a device running stock Android such as a Pixel, you can turn on the dark mode by toggling it from the quick settings. You can also do this from Settings > Display > Advanced > Device Theme. Here you can select Dark to enable the dark mode. The location of the dark mode setting can be different depending upon the make and build of your phone.
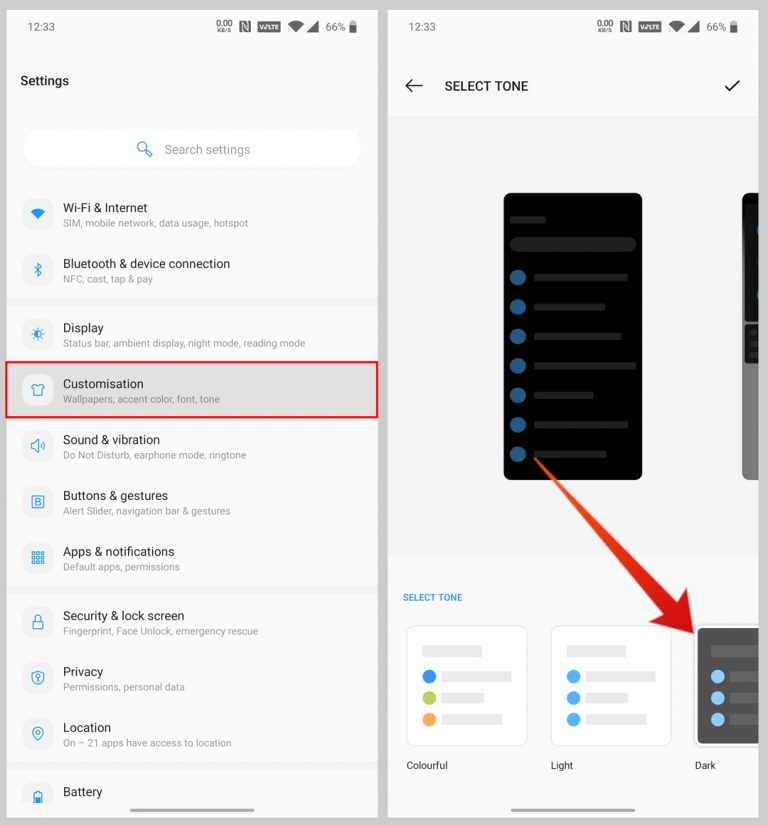
For instance, on a OnePlus device running OxygenOS, you’ll find this in Settings > Customization. Here, you’ll have to select Tone and then select the dark tone then tap on the checkmark in the top-right.
Once the dark mode is turned on, all supported apps turn dark as well. This includes plenty of Google apps, including the Google search app and the Google Discover feed. You can see this by swiping left on the home screen. Once devices from other OEMs such as Sony, Samsung, LG, etc. start receiving Android 10 updates, the same method should work on them as well. As mentioned before, these OEMs may not feel the need to keep the location of the dark mode setting the same as stock Android.
Older versions of Android
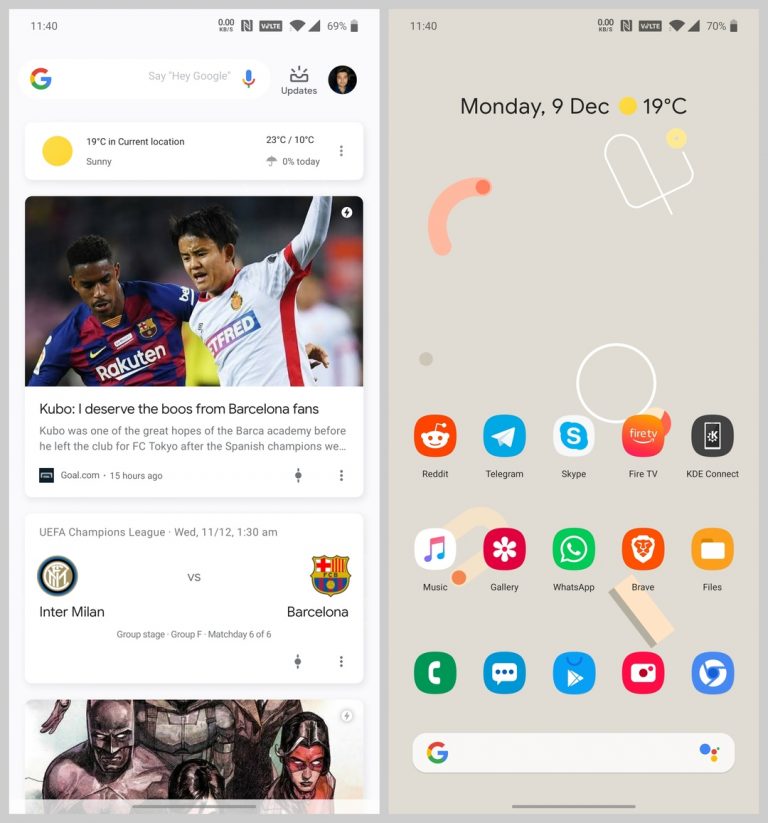
Older versions of Android such as Android 9.0 Pie, Oreo, etc. don’t have a system-wide dark mode toggle in the Settings. Even though OEM skins like OxygenOS or OneUI have had dark themes for a while, these dark themes only change system UI elements and system apps. These don’t affect third-party apps or Google Discover feed. However, you can still enable the dark mode on Google Discover feed by switching to a darker wallpaper. On a Pixel phone, this also changed the quick settings panel to a darker color. If you do have a Pixel phone though you probably already have Android 10, in which case you’re better off enabling the dark mode instead.
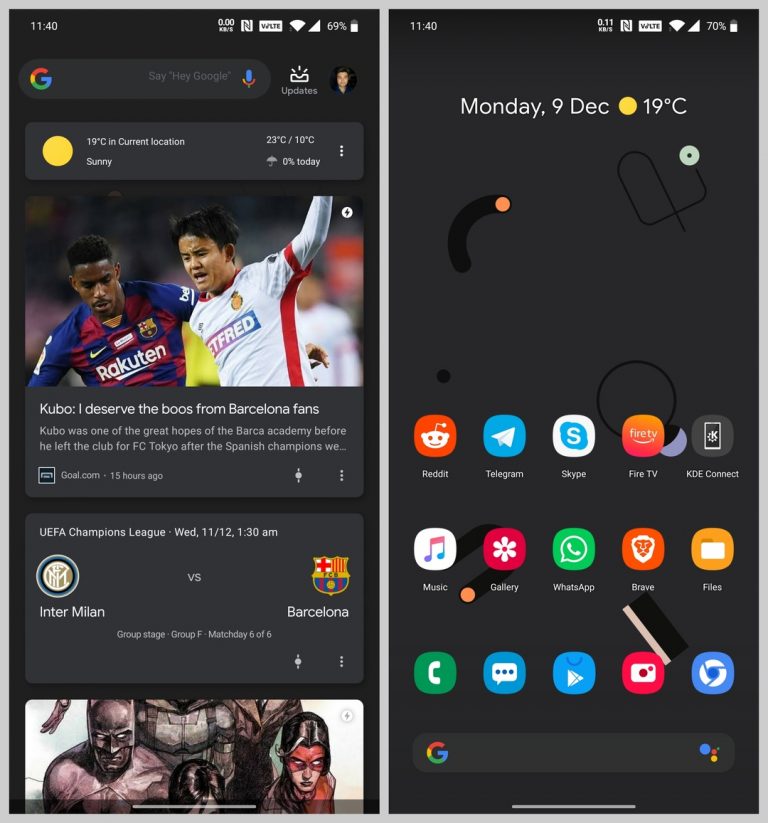
To enable the dark mode in Google Discover feed, just long-press in an empty space on the home screen. Select Wallpapers and then choose a darker wallpaper. When you swipe left on the left-most home screen you should now see a dark mode on the Google Discover feed as well. Depending on your version of Android, and the live wallpaper you use, this method may or may not work. This is why we recommend using a static image instead.
Read Next:

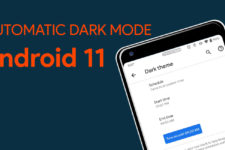
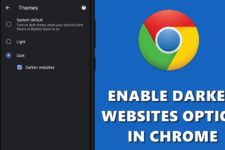


Join The Discussion: