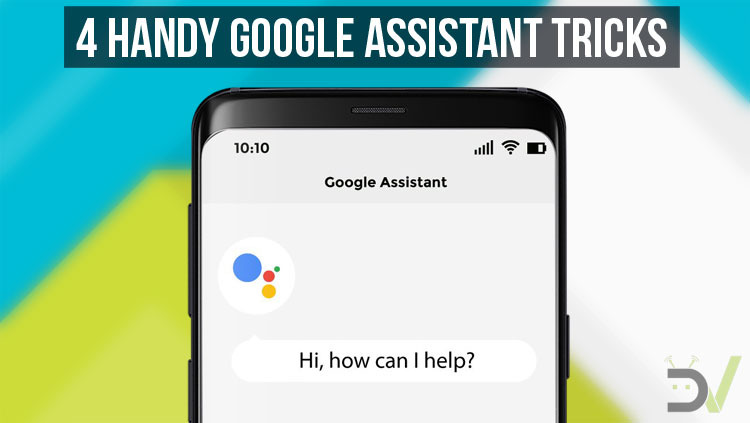
The assistant is Google’s next-gen AI-powered personal assistant. And, it’s way better than Apple’s Siri, Microsoft’s Cortana, and Amazon’s Alexa (does Samsung’s Bixby even count?). The Google Assistant tricks listed below make things easier for you.
The Google Assistant has been around for a while now & it has made incredible progress thus far. Just ask anything & it will give you the answer. We have shared a few awesome tricks about Google Assistant in the past. Google keeps updating its assistant & we keep learning new tricks. So, here are 4 handy Google Assistant tricks that you might not be using.
4 Google Assistant Tricks
Continued Conservation
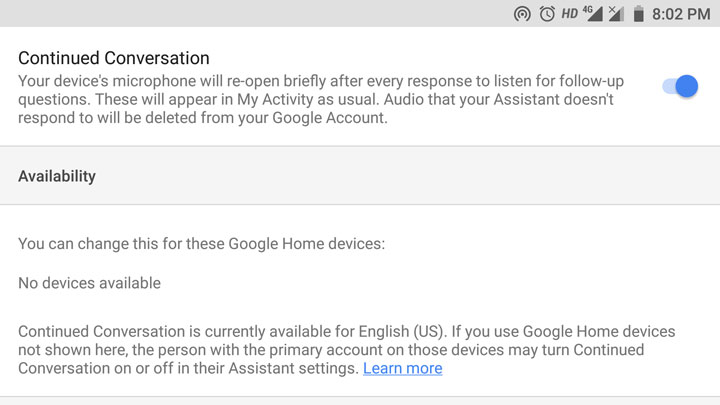
If you are tired of saying “Okay Google” every time you ask the assistant to do something, you are not alone. Google recently pushed an update that allows the assistant to keep the mic on for a few extra seconds after you ask a question in case you want to issue a follow-up question.
Let’s take an example. Before this update, if you wanted to know the weather for today, tomorrow, & for the next week, you would have to issue the okay Google command three times. But, with Continued conversation enabled, you can ask all the questions with just one command without the need of activating it again and it will know that you are still talking about the weather. As of now, this feature is available to Google home, Google home mini, & Google home max.
In order to enable this feature, just go to your Google Home app, open the hamburger menu > More settings > Preferences > Continued Conversation and then just turn it on.
Take a Screenshot
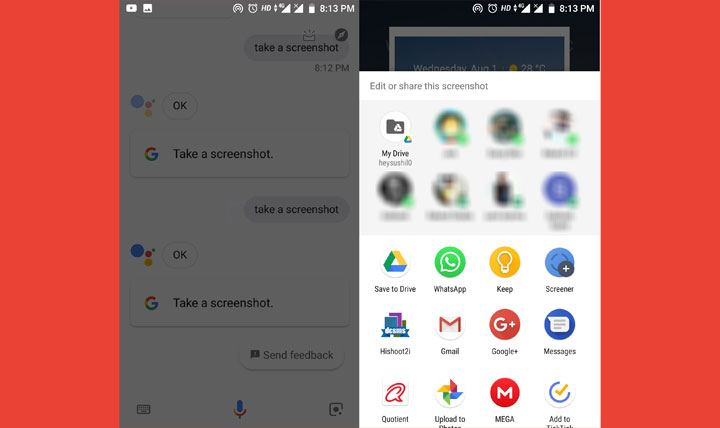
I didn’t know that the Google Assistant can take screenshots just via voice commands until a few days ago. This is something that I absolutely love as the lower volume rocker of my smartphone isn’t working properly & it has become extremely difficult to take a screenshot.
In order to take a screenshot via Google Assistant, simply active the assistant either by long pressing the home button or by saying Okay Google. Next, give it the command to take a screenshot. That’s it. However, there is one small problem, the screenshots aren’t saved on your device. Once the screenshot of taken, you can either save it on the cloud or share it via various apps.
Don’t miss: List of 70 OK Google Commands for Google Assistant
Real-Time Translation
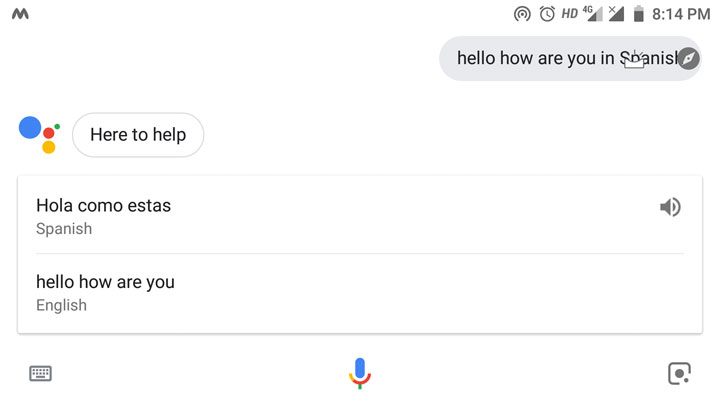
Another handy feature of Google Assistant is Real-time translation.
Let’s take an example. If I want to know how to say “Hello, how are you?” in Spanish. All I have to do is activate the assistant & say the exact same thing i.e. “Hello, how are you? in Spanish”. And, it will give voice feedback telling you how to say that in Spanish.
Create a Shopping List
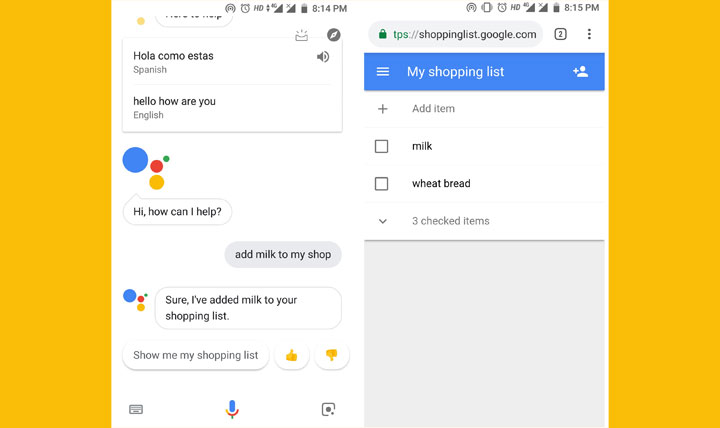
There are tons of ways to create a digital shopping list. I find that giving voice commands is one of the easiest ways to create a list of any kind. And, with Google Assistant, creating a Shopping list is as easy as it gets. All you have to do is give a voice command.
For example, I want to add wheat bread to my shipping list. To create a shopping list, I’ll first activate the assistant & say “add wheat bread to my shopping list”. And, it’s done.
When you want to see the list, just say “show me my shopping list”. Now, the assistant will open a webpage in Google Chrome where you can see the list. From this webpage, you can check the items, create a new list & share the list using a name or email.
Were these Google Assistant tricks useful for you? Let’s know!
Read on: How to Stop Google from Always Listening Through Android Devices
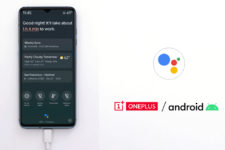
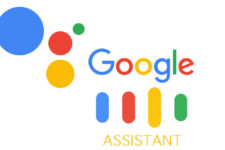
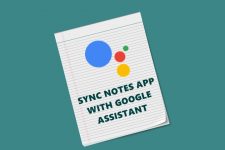
Join The Discussion: