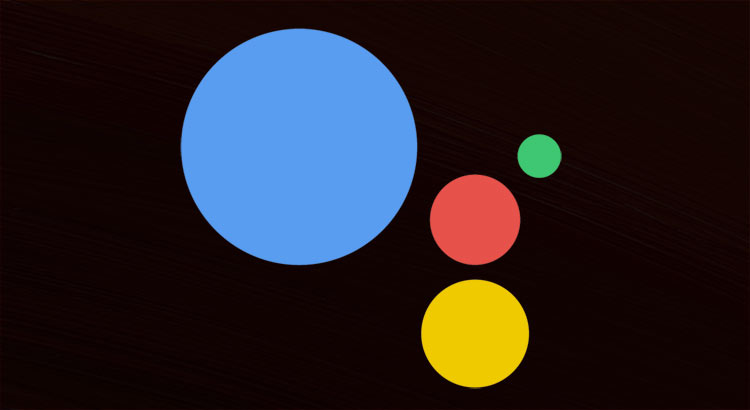
It’s been a little more than a year since Google debuted Google Assistant, a better and improved version of Google Now. Ever since the launch, Google has been in works to make the digital assistant better and better. One big feature that came with the recent update is called Shortcuts. Now, I came across this feature while setting up the Google feed after installing Resurrection Remix on my Moto G3. By the looks of it, it seems that this feature has been around for quite some time but very few have taken notice of it. Quite frankly, it doesn’t look like Google has tried to promote this feature much. And, I really can’t think of a reason as Google Assistant Shortcuts is easily one of the best features of the app.
Google Assistant Shortcuts
Before we proceed, let’s clear one very important thing – the availability of Google Assistant Shortcuts. Well, it is available on Google Home and any Android device running Android 6.0 and above.
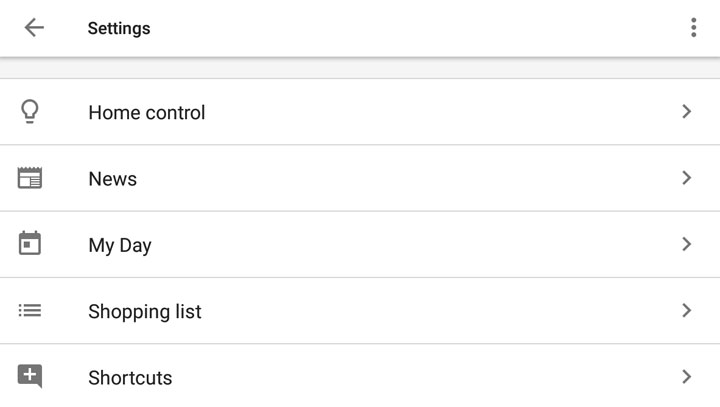
Now that the availability issue is out of the way, let me brief you on what Google Assistant Shortcuts does before telling you how to set them up. So, this feature can also be called custom shortcuts as along with providing some pre-decided shortcuts, Google also lets you create your own shortcuts. Think of it as this way – it takes long commands or phrases and turns them into as little as just one-word orders. One of the few examples that Google provides is “Workout time”. This is a shortcut that tells Assistant to “Play workout music on Google Play Music”. So instead of telling that long command, you can just go “Okay Google, workout time” and it will perform the same task.
Don’t miss: List of 70 OK Google Commands for Google Assistant
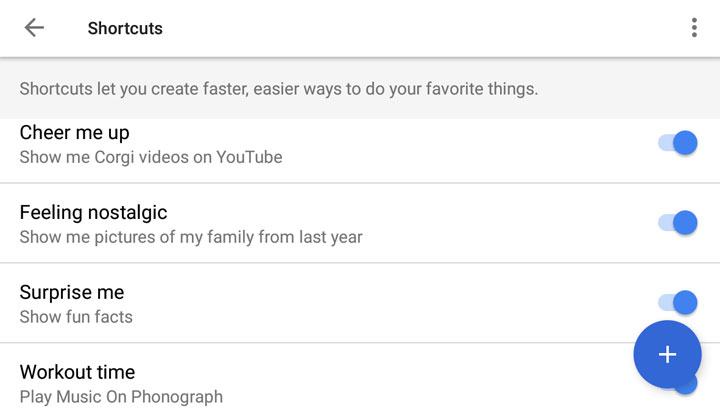
Another cool thing about these shortcuts is the ability to create custom ones. The more creative you are, the better you can do with it. Just for the purpose of this article, I created a custom shortcut to play the music of a specific band on my preferred music player. I recently got into the British rock band Bring Me The Horizon. So, without these custom shortcuts, the command would go something like this – Okay Google, play Bring Me The Horizon songs on Phonograph. With custom shortcuts, it’s just – Okay Google, BMTH. Sleek!
You can either use or edit the shortcuts that come pre-defined within the Google app, or you can create your own. Some of the pre-defined shortcuts are – Workout time, Stock update, Turn up the TV, etc.
In order to create custom shortcuts, first, open the Google app, swipe inwards from the left edge, tap on settings, then again tap on settings on the next screen, scroll to the bottom, and tap on “Shortcuts”. Here you’ll see all the pre-defined shortcuts which can be edited as well as the shortcuts which are turned on at the moment. Next, tap on the Floating Action Button (the blue circle with an addition sign on it at the bottom right corner). Now, fill the blanks. In the first field, write the command that you want to give; in the above example, it’s BMTH. In the second field, write what the Assistant should do when that particular command is given; in the above example, it’s playing music. When you are done, save the shortcut. That’s it.
Must read: 5 Google Play Music Tips and Tricks
This is something that many will love and will surely prove useful for many users. However, the shortcuts still seem pretty basic as of now. It would be cool to see the Assistant do multiple stuff via a single command in the near future. Like, if you’ve got multiple smart lights, you can turn all of them except one off via a single command. But, till then, we got to enjoy what we have.
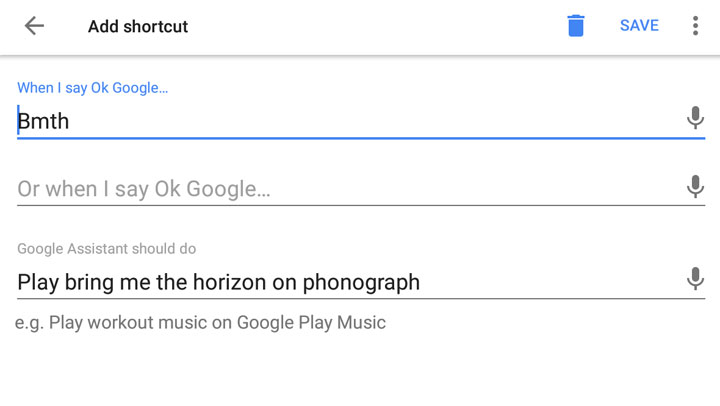
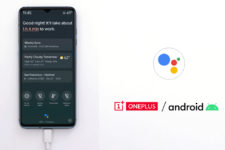
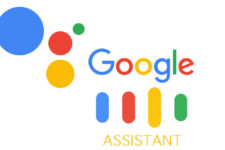
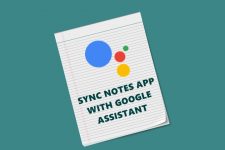


Join The Discussion: