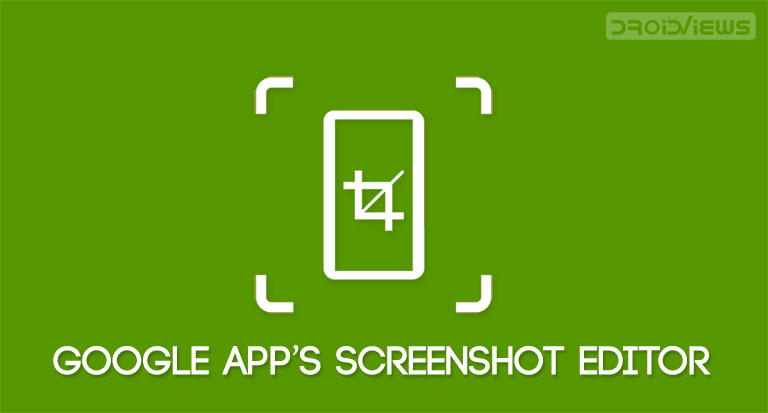
Not just for searching for queries, but Google App has become the go-to app for getting acquainted with the latest happenings around the globe. A large part of that could be attributed to the way in which it only shows personalized and curated news based on our preferences. And if you found out any interesting content or image, you probably would take its screenshot. Editing the same would require further efforts of opening a photo editor app and then carrying out the desired actions. But not anymore. A built-in screenshot editor has recently been added to the Google App. The feature has also made its way to the stable version of the app. Let’s dive deep into this feature and have a look at all its functionalities. However, if you wish to take screenshots in apps that restrict it, head over to our tutorial.
Screenshot Editor in Google App
The screenshot editor feature is available in Google App v-10.70.6 and later versions. Once you have successfully installed it, head over to the below instructions to enable the said feature.
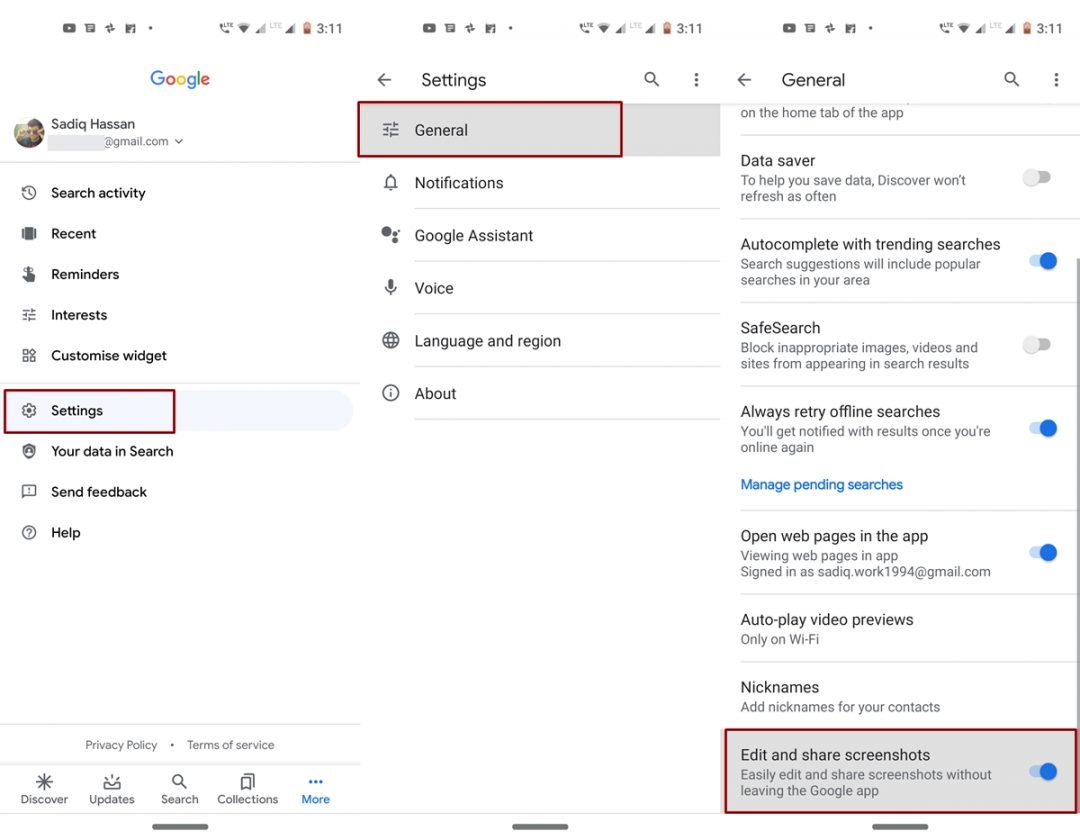
- Open the Google App on your Android device.
- Tap on the More option present at the bottom menu bar.
- Go to Settings > General.
- Scroll all the way down to the bottom and enable the toggle next to Edit and share screenshots.
Now that you have enabled the screenshot editor feature in the Google App, its time to have a look at some of its features.
Various Features of the Editor
Once you take a screenshot within the Google App, you will see a new bottom bar with four options. These are mentioned below. Moreover, Samsung Galaxy Note 10 users should also see how we can, take screenshots on Galaxy Note 10 and Note 10+.
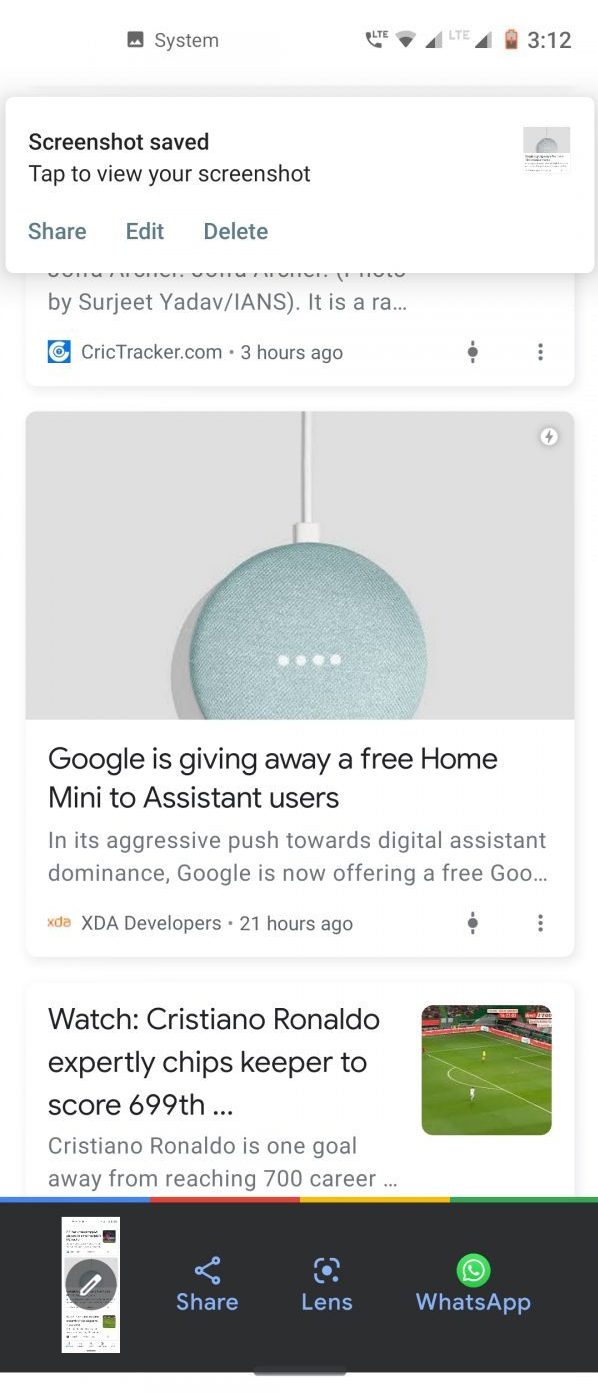
- Markup Option: When you tap on this feature, the screenshot editor in Google App will present you with three more options:
- Crop: As the name suggests, it allows you to crop the image.
- Draw: This option is used to write, doodle, or sketch on the captured screenshot. Furthermore, the color palette provides tons of colors to choose from. You may even increase or decrease the size of the brush. Once done, tap on the tick mark to save your changes.
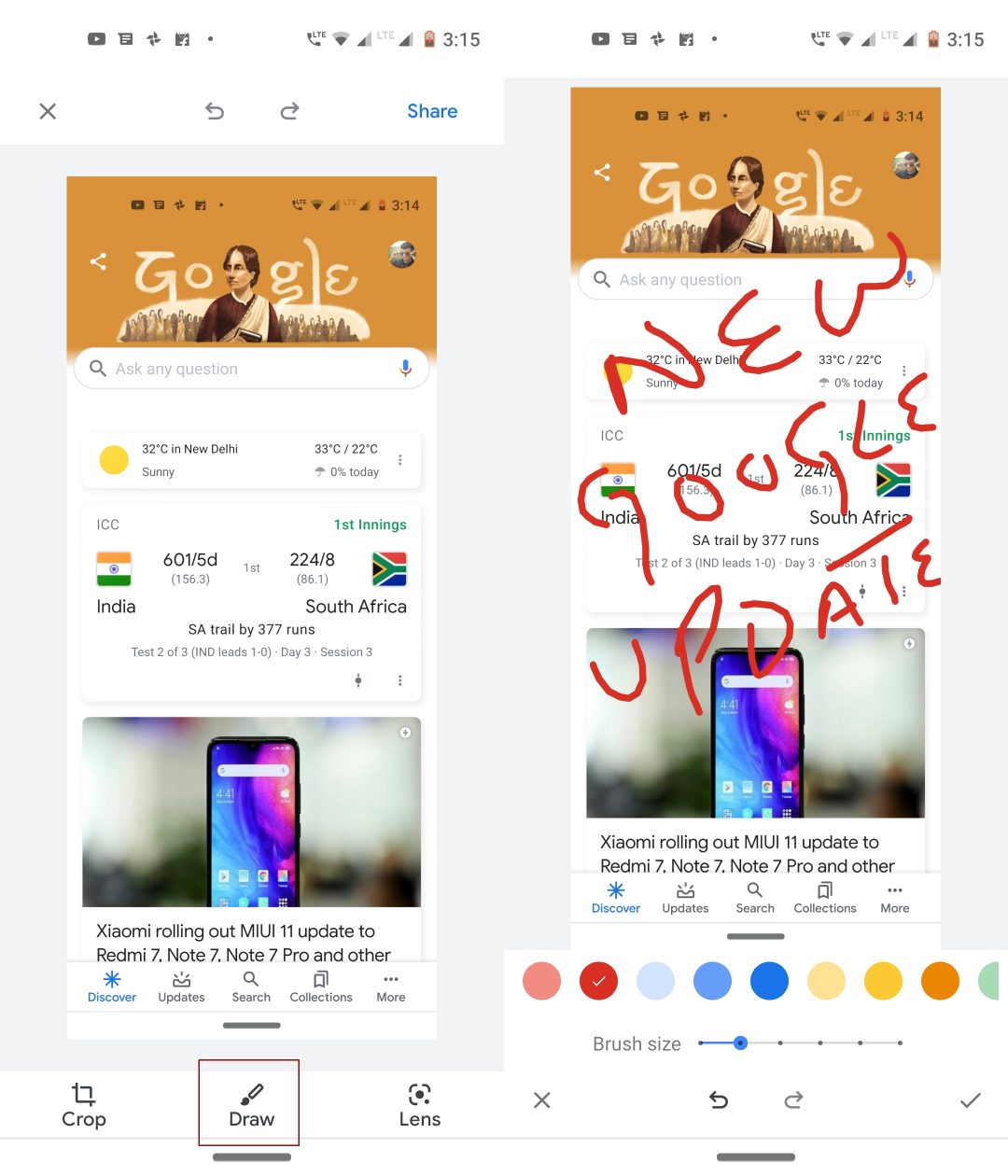
- Lens: Google Lens allows you to search or copy any text, URL, etc within the image itself. You have never used this feature before, you will have to log in with Google ID first. Tap on Google lens icon, select the Get Started option and sign in. If you are having any trouble understanding the functionalities of this feature, have a look at the tips to use Google Lens on Android devices.
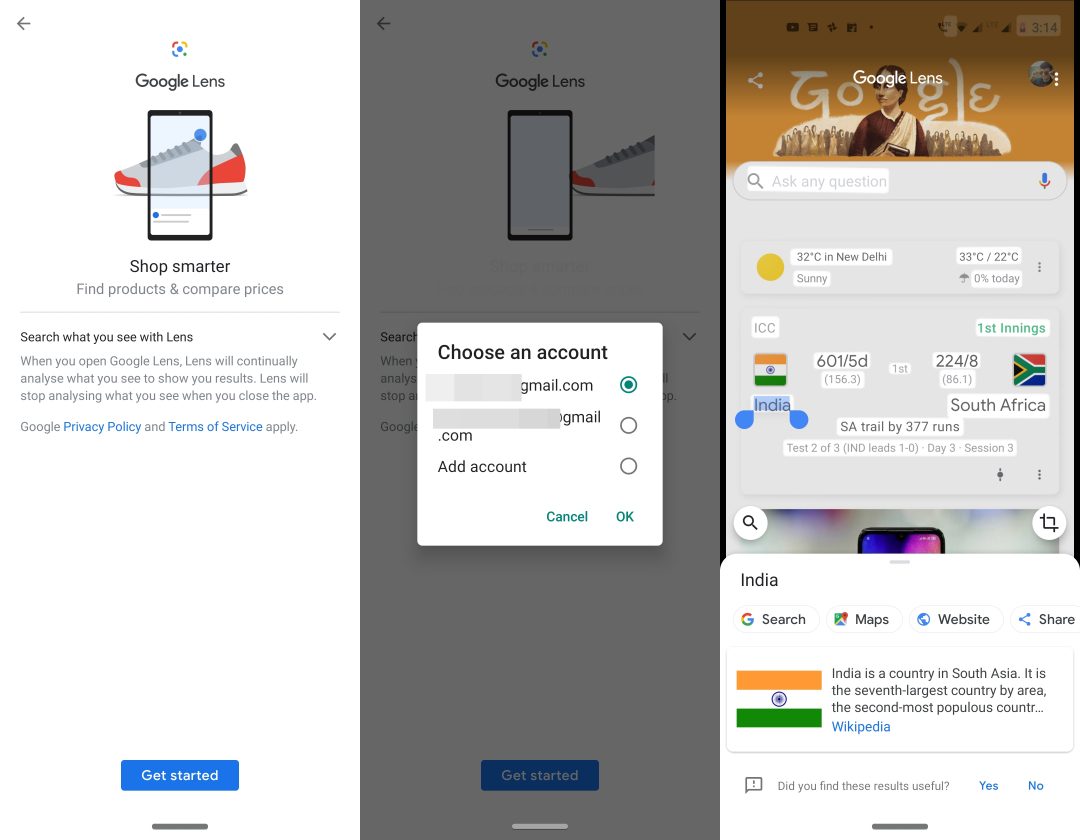
- Share: This option allows you to share the screenshot with any of the supported apps installed on your device.
- Lens: It’s the same feature as mentioned above. Quite strange that Google has the same feature at two different locations.
- The last option will have the app that you mostly use or have recently used for sharing images.
These were the various features provided by the screenshot editor present in the Google App. Although quite a useful feature, it seems some work still has to be done. For example, more often than not, trying out the cropping features gave frequent crashes to my Google App. Let’s hope these issues get rectified by the next update.
Read next: Some Useful Google Apps You Didn’t Know Much About!
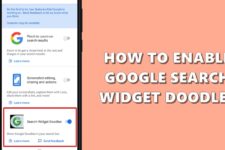

Join The Discussion: