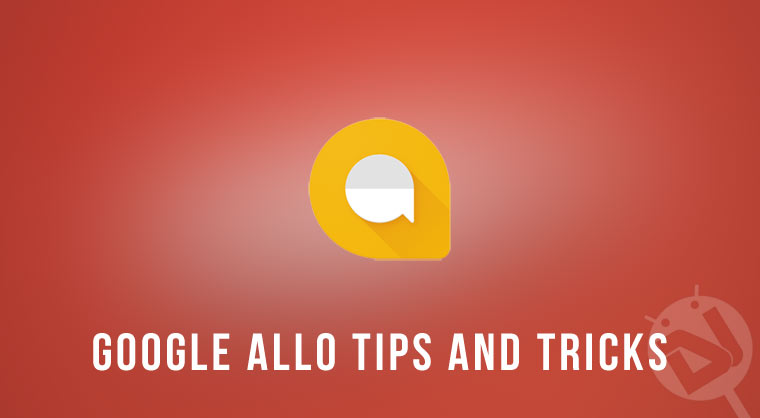
One of the major announcements that Google made at Google I/O in May 2016 was about the launch of two new apps called Google Duo and Google Allo. While the former was launched a few months ago, Google Allo became available for download at the Play Store just a few days ago. The following 10 Google Allo tips and tricks will reveal interesting features of the app.
Google Allo is definitely an amazing instant messaging app from Google and a worthy WhatsApp contender too, but the presence of already popular apps like WhatsApp, iMessage, and Facebook Messenger, it’s not certainly not going to be easy for Google Allo to make its mark. Only time will tell if the new app would be successful or not but if Google has to make it a preferred chat and messaging app among users who are already addicted to other options, it needs to have more features and options for customization.
Having used Google Allo for a day, the 2 things that impressed me most are the Google Assistant that really answers all your queries smartly and offers relevant stuff on demand. The big G seems to have concentrated all weapons from its armory into Allo.
- Google Allo Review: Messaging Made Fast and Encrypted
- Make the Most of Google Assistant with These OK Google Commands
Google Allo Tips and Tricks
Today we’re here with a bunch of Google Allo tips and tricks to guide and help you with making the most out of the app.
Also read: Google Allo vs WhatsApp – Which is Better?
Chat Privately with Incognito Mode in Google Allo
Privacy and security are one of the foremost things people care about in a chat or messaging app. While Google Allo does not have end-to-end encryption enable by default for all messages, it does offer end-to-end encryption and a smarter way to keep your chat messages private and secure from prying eyes. All you need to do for a private chat is to start a chat in the Incognito Mode:
- Tap the New Chat icon.
- Select Start incognito chat option.
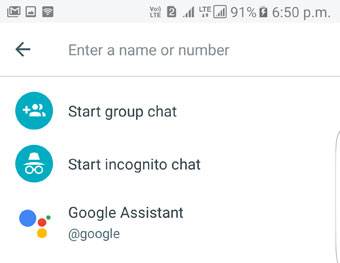
- Now tap the contact name from the list of people you want to start a chat with.
When enabled, the chat content won’t show in the Allow conversation list. Moreover, the name of the sender or the message content will not display in the Notifications. You can even mute the notification tone for the incognito chat.
Setting Expiry Time in Incognito Mode
Incognito mode also allows you to set an expiry time for the chat messages. It means you can choose after how much time your messages should disappear: 5 seconds, 10 seconds, 30 seconds, 1 minute, 1 hour, 1 day, 1 week, or never. While the sender, the timer starts right after the message is sent, it starts as soon as the message is read by the receiver. The time setting for the sender and the receiver are the same but you can set a different timer each time you start a new chat.
You can set the message expiry timer in Incognito mode simply by tapping the Timer icon found on the top right corner of the screen. This is one of the best Google Allo tips.
Integrating Google Assistant in an Ongoing Chat
Google’s virtual assistant in Allo is a very interesting feature. You can talk to it anytime as it seems to be waiting for you to reply and say something all the time. It talks to you, can send a joke to you, give you weather updates on demand, make a search on Google for you, can directly take you to your Gmail inbox, and so on. According to Google, the virtual assistant will become better with time.
Do you know that apart from starting a chat with your Google assistant you can integrate within any personal or group chat anytime? To do so,
- Start a chat with a contact.
- Then type “@google” in the text input field.
- After that, you can ask your Google assistant to give you any info.
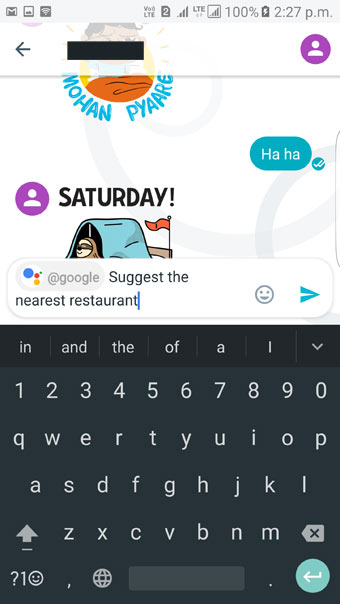
Deleting a Specific Chat, Conversation or Clearing Chat History
If you want to delete a specific message, clear the whole conversation or the entire chat history, you can do it as described below:
Deleting a conversation
- Open the app.
- Tap and hold the conversation you want to delete.
- Tap Delete.
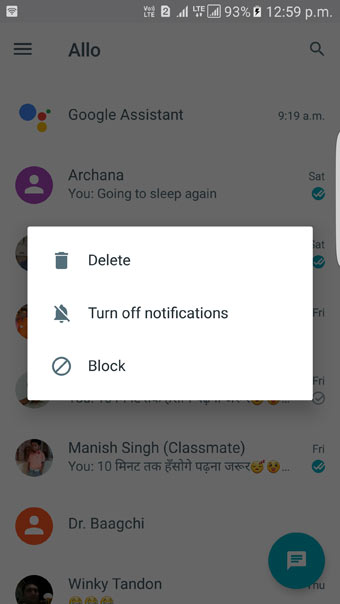
Deleting a specific message inside a conversation:
- Open the app.
- Tap the conversation from which you want to delete a specific message.
- Press and hold the message you wish to delete.
- A menu will appear at the top of the screen.
- Tap the Delete icon> Delete.
Clearing chat history
To delete all messages within a conversation,
- Open the target conversation.
- Tap the contact profile icon in the upper right corner of the screen.
- Then Clear history.
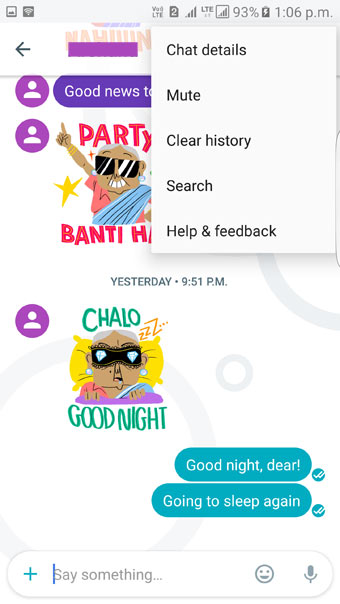
Blocking a Person or Number, or Turning off Notifications
To prevent one of your contacts or an unknown number from bothering you, you can block them easily in Allo.
- Open the app.
- Tap and hold the conversation.
- Select Block or Turn off notification option in the menu that pops up.
You can also block contact or turn off notifications for it as described below:
- Open Allo.
- Tap the target conversation.
- Tap the contact name or number on the top of the screen.
- Tap the Mute icon or the Block button.

Making the Text Bigger or Smaller in Allo
Google has introduced a very interesting feature in Allo and the company terms it as shouting (typing large-size text) and whispering typing smaller text). So, here’s how you can make fonts bigger or smaller in Allo:
- Open a conversation.
- Tap the text input field.
- Type the text you want to make bigger or smaller by tapping the holding the Send button.
- You’ll see a vertical slider. Just drag your finger up to make the text bigger, or slide down to make it smaller.
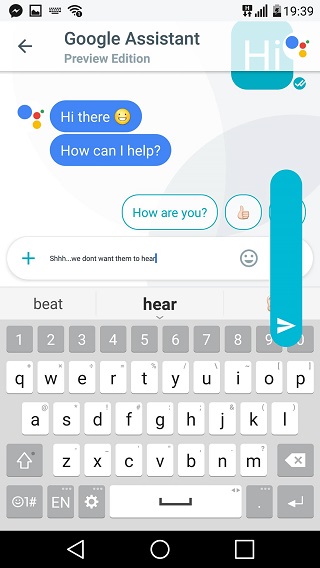
Drawing on Photos and Adding Text to Them in Messages
This is again another interesting feature in Allo. While WhatsApp lets you add a caption to an image, Allow allows you to draw on an image and add text to the image itself.
- Open the app.
- Open a conversation.
- Now tap the “+” (add) icon found on the left of the text input field.
- Then add an image.
- Tap the Edit icon> sketch icon, select the color and then start drawing on the image.
- To add text to the image, tap the text icon and then you can type your text on the image.
- Having made the changes, tap the Send button.
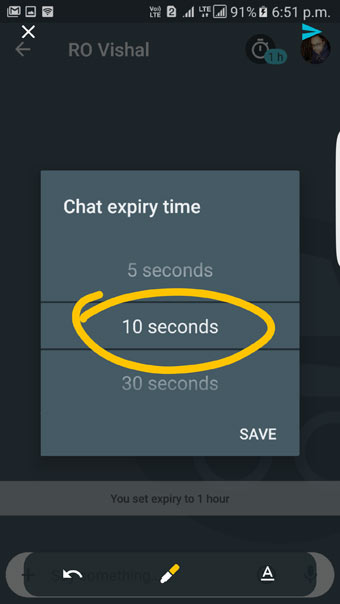
Search in Messages
Google Allo has a unique and very handy feature using which you can search for any texts or keywords from past messages. You can make a search for a keyword in all messages in all conversations or just within a single conversation.
Must Read: 10 Netflix Tips and Tricks and Netflix Secret Features
You can search for keywords from past messages in Google Allo. This is currently only available on Android devices.
Search all messages
- Open the app.
- Tap the Search icon.
- Then type your query word.
- You’ll see a list of results from all conversations with the query text highlighted.
Search within a single conversation
- Open the app.
- Tap the conversation you want to search in.
- Tap the profile icon in the upper right corner of the screen and then tap the Search option.
- Type the text you want to search.
Find the time When a Message was Sent to You
If you use WhatsApp, you must be aware that the app shows the time for each of the messages in Chats. Google Allo does not do that by default, but there’s still a way you can find out the time when a message was sent to you.
- Open Allo.
- Tap a conversation.
- Then tap a message to know when it was sent to you.
That’s all for now. We’ll be adding more tips very soon. If you know something that we’ve not shared above, please let us know. Thanks!
Read Next: 20 Google Maps Tips and Tricks and Hidden Features
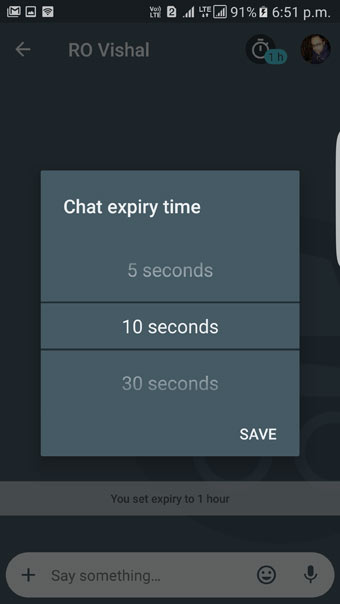



Join The Discussion: