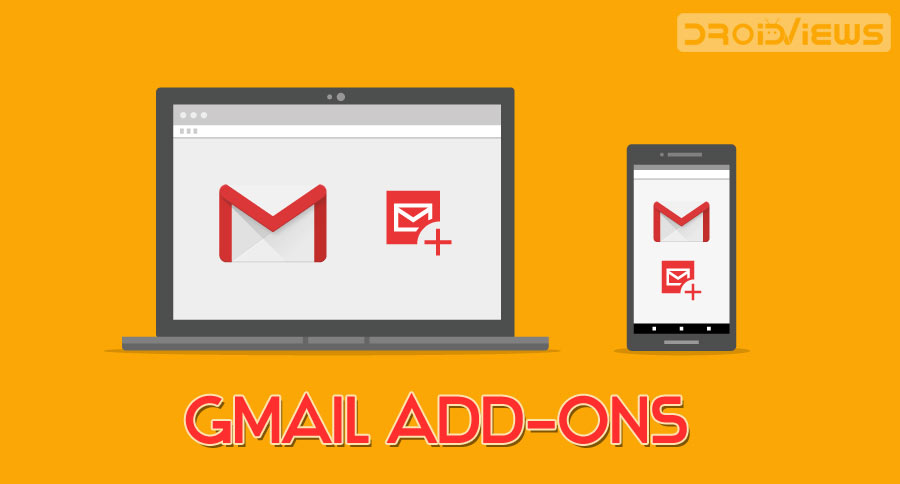
Just like Google Chrome, you can enjoy add-ons and extensions to make the best of Gmail. Add-ons are useful software modules that could be added over to an existing application. They complement the existing software with extra functionalities and features. Unknown to many, but Gmail also provides some useful add-ons. Although these Gmail add-ons and extensions are created by third-party developers but are provided by Google Suite Marketplace itself. Hence expect all of these to work pretty well.
Moreover, all of these add-ons work within the Gmail itself. You don’t need to open any additional website or download any app for it. If that’s not all, many of them work quite well on the Gmail app also. So, you would be getting a seamless experience across both of these platforms. Follow the below instructions to try out these Gmail extensions on the desktop as well as on Gmail’s Android app. If you are here, don’t forget to check out 7 Gmail for Android tips and tricks you should know.
Browse and Install Gmail Add-ons or Extensions
Before installing these Gmail add-ons, keep one thing in mind. By adding them onto your Gmail account, you will be giving them access to read (and in some cases edit/modify) your emails. So proceed with caution and only install them if they are of paramount importance. Moreover, every add-on has ratings and reviews associated with them. Make sure to go through them before installing any of these add-ons.
Also, the below guide has been written using the PDF Filler add-on as a reference. But the process for installing and using any of the available Gmail add-ons would be the same. With that in mind, let’s begin the tutorial. By the way, you may now even get Gmail features for other email accounts on Android. Do check it out as well.
- Head over to the Gmail website on your desktop/PC and login with your account.
- Click on the Settings icon (gear icon) present just above your emails in the top-right corner.
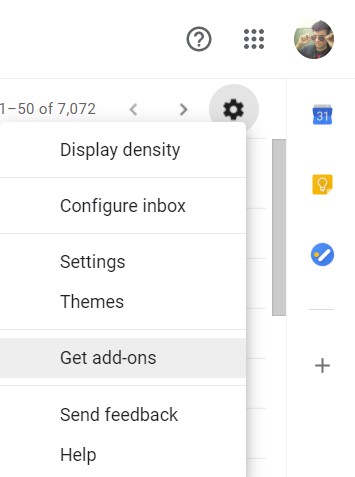
- Next, click on the Get add-ons options from the drop-down menu.
- You will now be taken to the G Suite Marketplace which hosts various Gmail add-ons. Browse through them or use the search bar to search for a specific one.
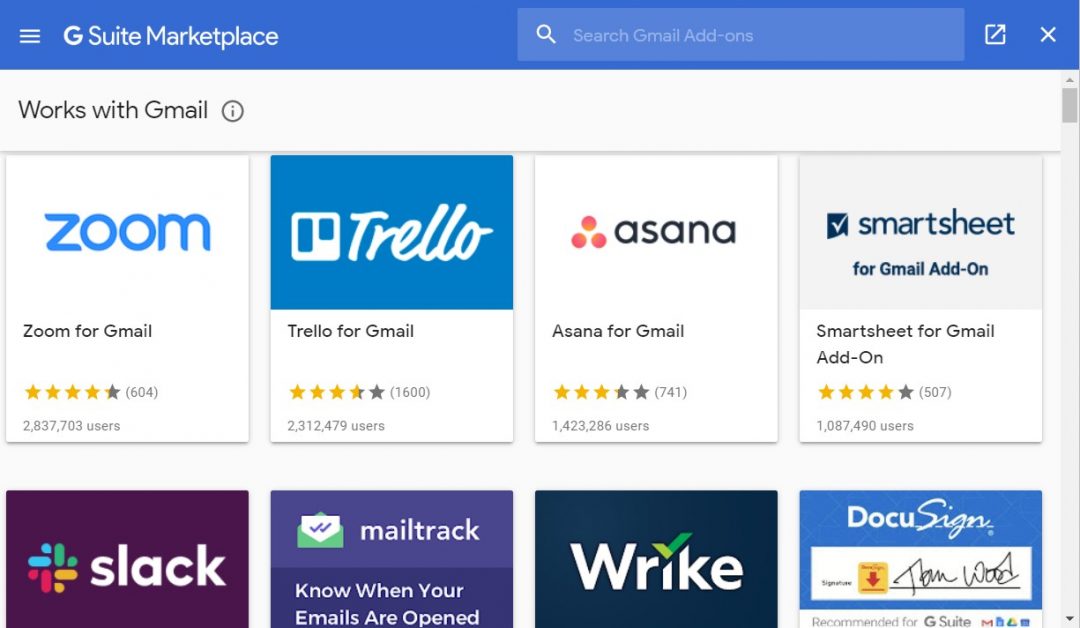
- You may also filter the add-ons based on their categories. To do so, click on the hamburger icon present at the top-left and select the desired category.
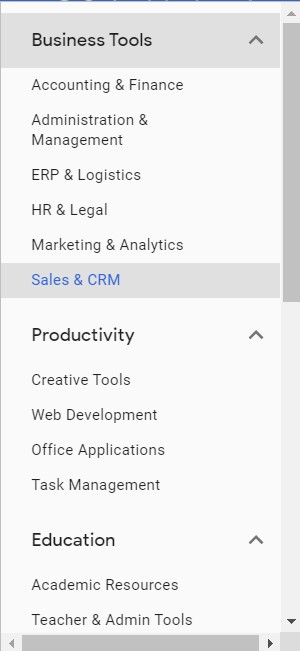
- Now, open the add-on that you wish to add to Gmail and click on the INSTALL button.
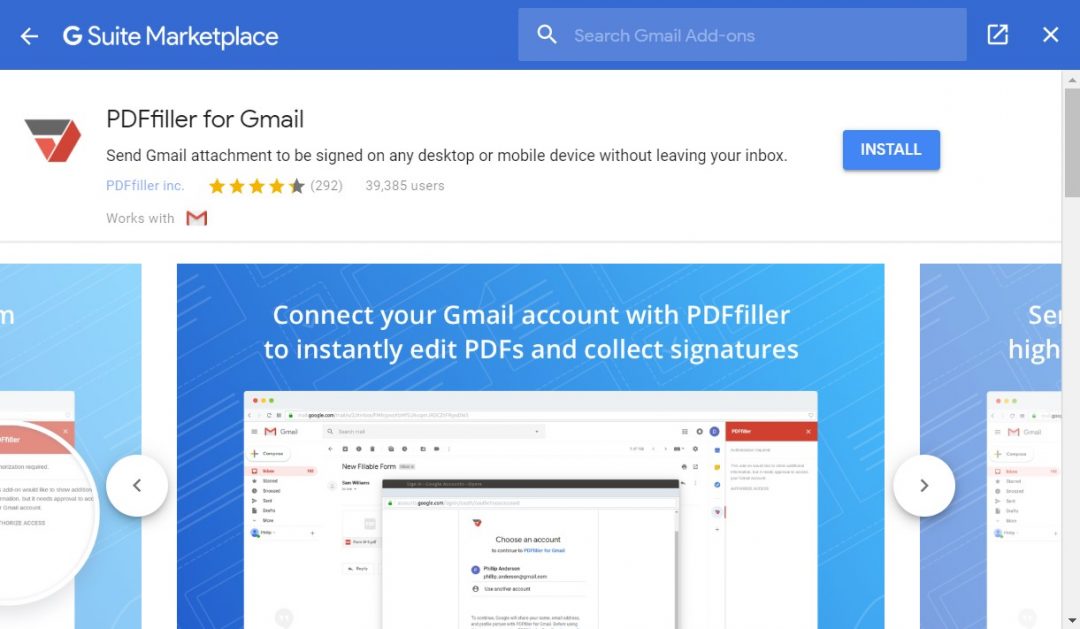
- It will now ask for your permission. Click on CONTINUE.
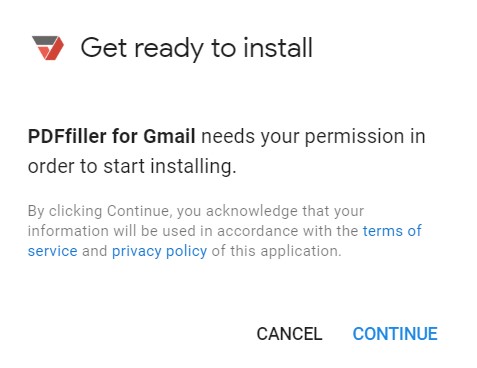
- At this stage, you will now have to sign in with the same Gmail account in which you want the particular add-on installed. Furthermore, these Gmail add-osn will also require your permission to access your emails, edit them, etc. Tap on ALLOW if you want to proceed ahead with the selected add-on.
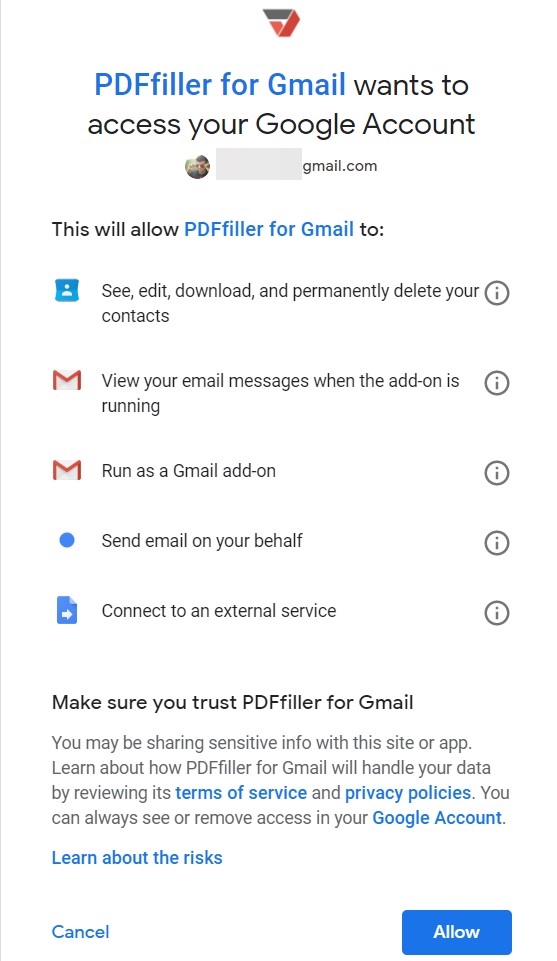
That’s it. The desired extension will now be added to your Gmail account.
Best Gmail Add-ons and Extensions in 2019
In case you aren’t sure which Gmail extensions you should try for a start, we’ve handpicked 10 of the best free Gmail add-ons for you to boost your productivity.
- Free Email Tracker
- Dropbox Gmail integration
- Gmelius
- Insightly CRM
- Todoist
- HelloSign
- Trello for Gmail
- Inbox When Ready for Gmail™
- Gorgias Templates: Email templates for Gmail
- CheckerPlus for Gmail
- Ad-blocker for Gmail
- Simple Gmail Notes
- Right Inbox for Gmail
- Dictation for Gmail
- FlowCrypt: Encrypt Gmail with PGP
- BombBomb
Use the Installed Extensions
To use the recently installed Gmail extensions, follow the below instructions. Steps on how to use it on your Android device is also mentioned.
- Go to Gmail’s home page. You will see the added extension on the extreme right-hand side.
- Click on it. The add-on will now be opened within the Gmail itself. You may now use it as per your requirements.
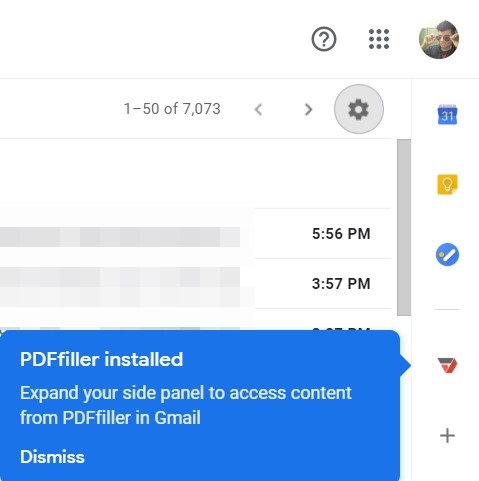
- Moreover, you may also access these Gmail add-ons from your device, if supported. Not all add-ons support the Gmail mobile version. Make sure to read it’s description before installing them.
- Open the Gmail app on your Android device.
- Depending upon the functionality of the Gmail add-on, it will either be present in the Compose mail section or your Inbox.
- However, the location will also be fixed. It will always be present at the bottom of the two above mentioned sections.
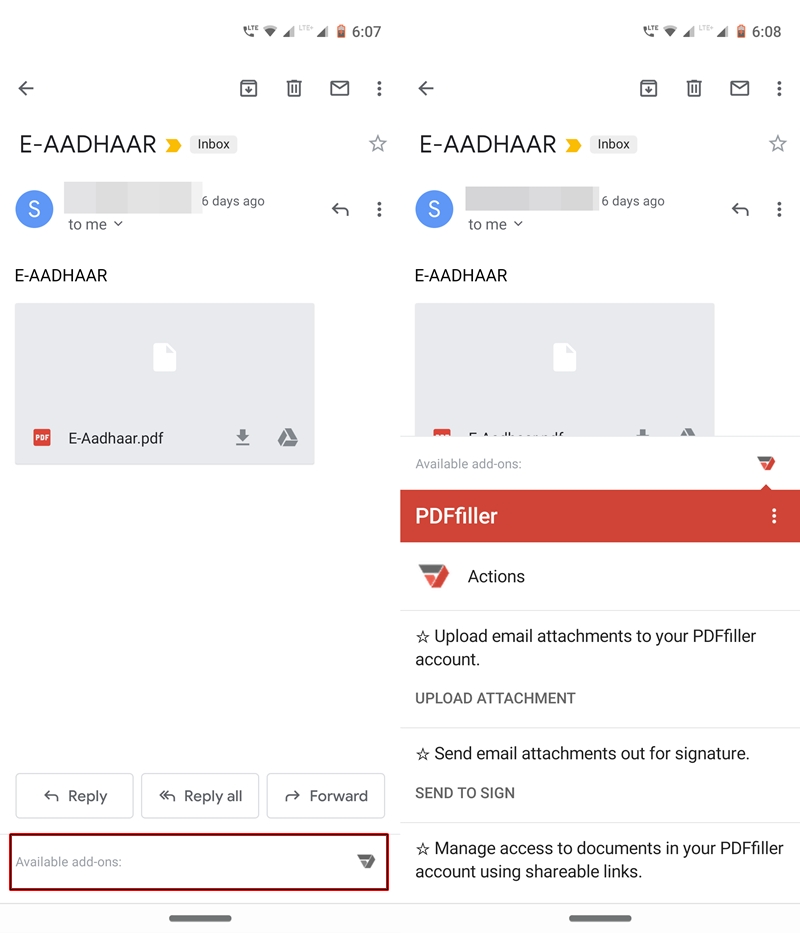
- You will see the option as Available add-ons. tap on it and select the required add-ons.
- That’s it. You may now start using these Gmail add-ons on your Android device as well.
With this, we conclude the guide on how to use different Gmail add-ons. Are you going to try out these add-ons or you wouldn’t trade your account’s security and privacy just for the sake of some extra features? Do share your views in the comments section below.
Read Next: Remove or Sign Out of Google Account on Android Devices
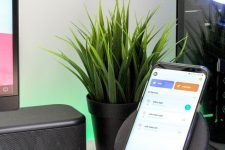

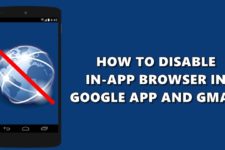
Join The Discussion: