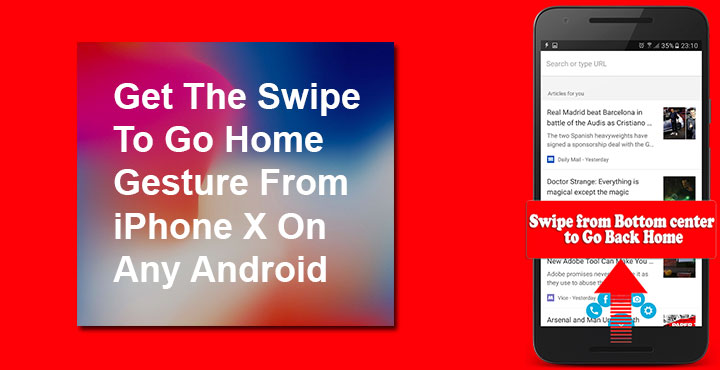
On the iPhone’s tenth anniversary, Apple launched a special anniversary edition iPhone X. The iPhone X marks a major shift in Apple’s design language for the past few years. The near bezel-less design meant the home button could no longer be in the front. That’s a problem Samsung has already faced with the Galaxy S8 and S8+. But of course, with Android, you don’t necessarily need a physical home button. iOS, however, does not have software buttons so Apple had to come up with another solution. They went with gestures to emulate the functions of the home button. For some reason, if you would like to emulate the iPhone X’s swipe to go home gesture on your Android, we’ll let you know how you can do it.
Install All in One Gestures
[googleplay url=”https://play.google.com/store/apps/details?id=com.phoenixstudios.aiogestures”/]On the iPhone X, a simple swipe up from the bottom takes you to the homescreen. To emulate that on an Android device you will need an app called All in One Gestures. There are other apps that can do the job as well but it’s not possible to write a guide for all of them. So we’ll be using this one.
Grant permissions
The app needs permission to write system settings and access Android’s accessibility service in order for the gestures to work. When you launch the app for the first time, it’ll ask for permission to write system settings right away. Grant it and then tap on Enable under the Swipe tab. A message appears at the bottom, tap on it and it’ll take you to the accessibility settings page. Tap on the All in one Gestures entry and then toggle on the permission on the next page. Go back to the app and Enable the swipe gestures.
Don’t miss: Enable On-screen Navigation Buttons on Android Devices [No Root Required]
Enable Swipe to go home gesture
Now that you have the app ready, it is time to enable the desired gesture. Since we want a swipe gesture from the bottom, tap on the entry that says Bottom Area. A sub-menu pops open and contains a list of Applications, Actions, and Shortcuts. We’re not concerned about Applications and Shortcuts right now. Just select Home from the list of available actions that can be specified to the gesture. It is the first option under the Actions tab. Once you do that, you’ll notice a white-ish trigger area visible at the bottom center of your screen. You can start using the Swipe gesture to get to your home screen right away. But things don’t look quite perfect, do they?
Hide the trigger area
If you leave things the way they are, you’ll always see that odd, half, white circle at the bottom of your screen. It’s a visual representation of where to start your swipe up gesture from. But now that you already know it, you can do away with the visual representation. Open the All in one Gestures app again and tap on the hamburger menu icon in the top left.
Select Personalization > Edge Preferences and then bring down the Opacity to 0%. You won’t be seeing the white circle anymore but the trigger area is still there and you can swipe to go home anytime you want.
Hide the navigation bar
If your device has hardware buttons, a swipe from the bottom gesture does not feel odd. But on devices with software navigation keys, swiping up from just above the home key to go home might not seem like the ideal solution. Luckily, All in one Gestures can somewhat solve the problem. When you tap on the hamburger menu in the app, under Personalization is another option called Immersive Mode. Tap on it and then tap on the toggle located in the top right corner to enable Immersive Mode. This hides the navigation bar but it can always be brought up with a swipe from the bottom gesture. So it is not completely out of the way but this is an acceptable workaround.
You may also like: Today Weather is a Simple & Beautiful Weather App
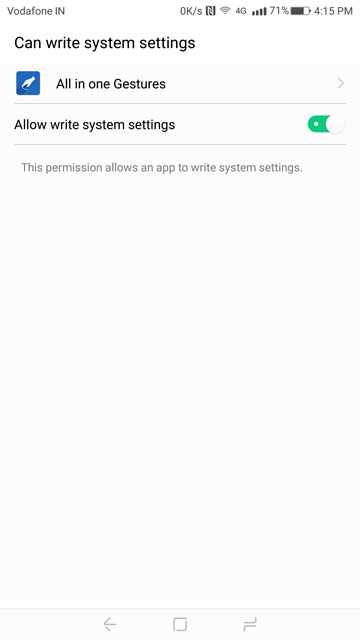
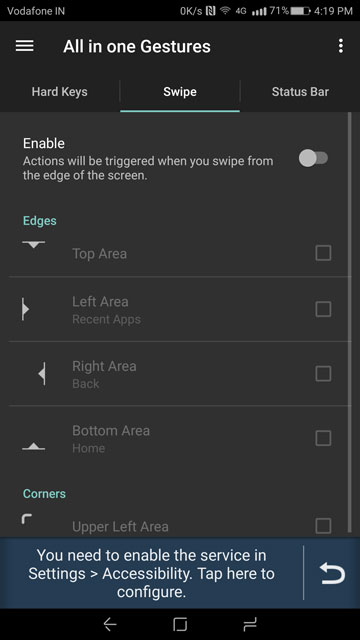

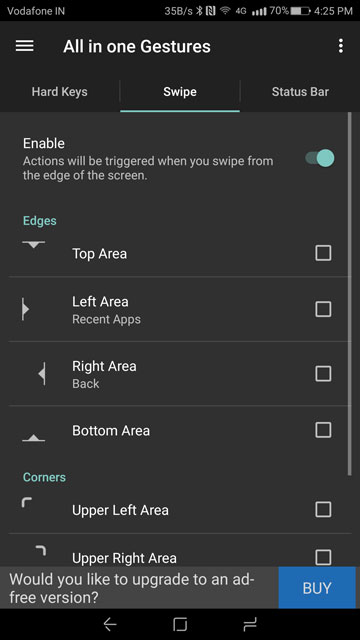
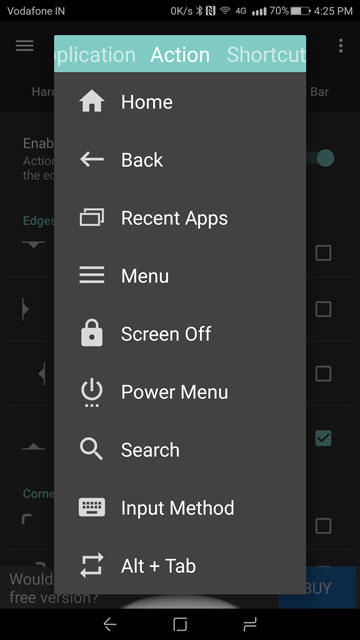
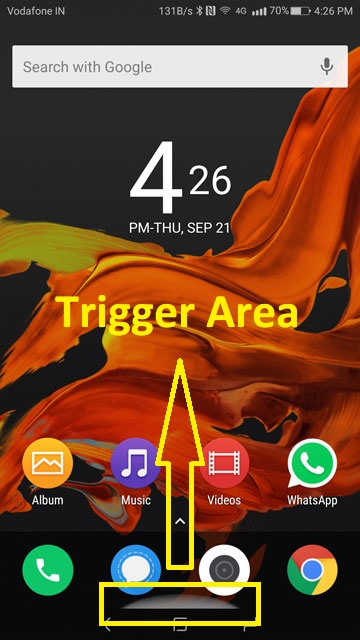
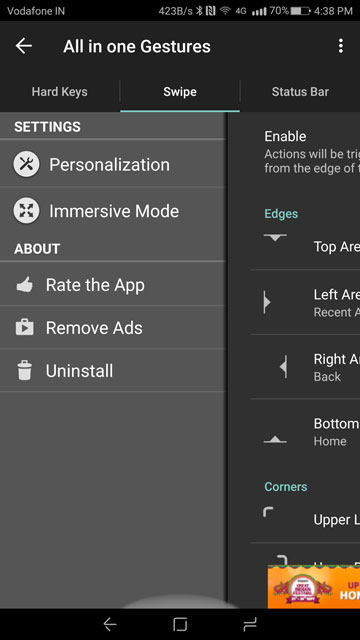
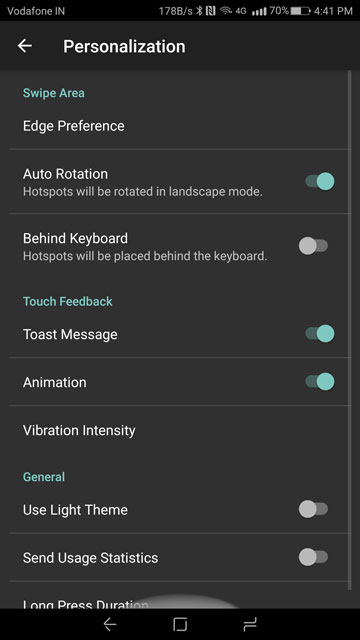
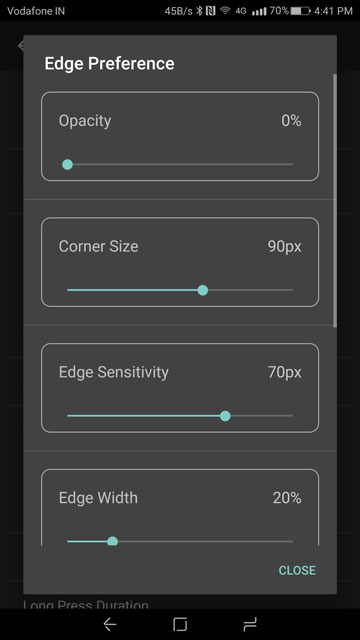

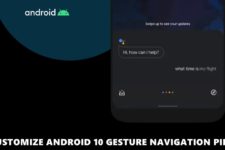
Join The Discussion: